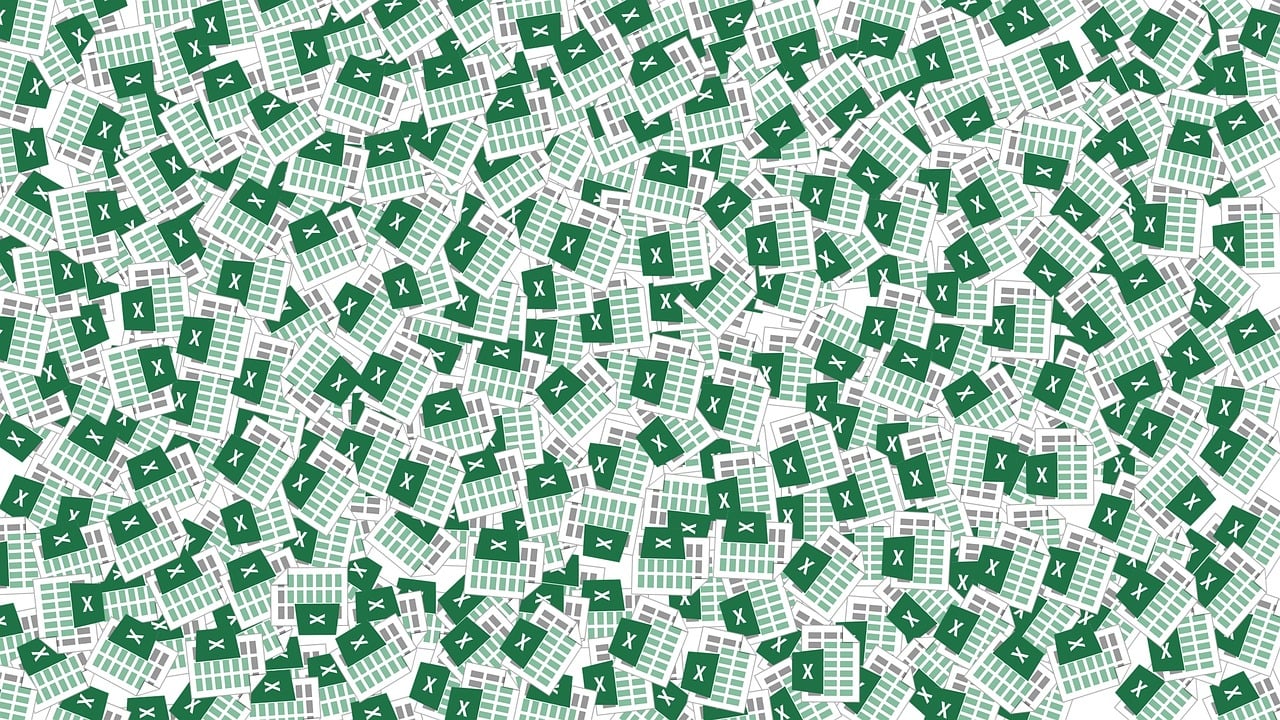“`html
Understanding and Using Excel VBA’s Application.OnUndo Command
Excel VBA (Visual Basic for Applications) is a powerful tool that enables users to automate tasks and manipulate data within Excel. One of the lesser-known yet highly useful features of VBA is the Application.OnUndo command. This command allows developers to provide custom undo functionality for their macros, enhancing user experience and flexibility. In this blog post, we will explore the basics of Application.OnUndo, how to use it, and provide practical examples to illustrate its application.
What is Application.OnUndo?
The Application.OnUndo method in Excel VBA is a feature that allows you to specify a procedure that will run when a user selects “Undo” after a macro has been executed. This is particularly useful because standard Excel undo functionality does not work with macros. By using Application.OnUndo, you can design your macros to include an undo operation, thereby making them more intuitive and user-friendly.
How to Use Application.OnUndo
Using Application.OnUndo is straightforward. The method takes two arguments: a text description of the undo action and the name of the macro to run when the user selects “Undo”. Here’s the basic syntax:
Application.OnUndo "Undo Description", "MacroName"
Below is a breakdown of the syntax:
- Undo Description: A string that describes the action being undone. This description appears in the Undo menu.
- MacroName: The name of the macro that should be executed when the undo action is triggered. This macro should reverse the changes made by the original macro.
Implementing Application.OnUndo: A Simple Example
To demonstrate how Application.OnUndo works, let’s consider a simple example. Suppose you have a macro that changes the background color of a cell. You want to provide an undo option to revert the cell to its original color. Below is a simple implementation:
Sub ChangeCellColor()
Dim originalColor As Long
originalColor = ActiveCell.Interior.Color
ActiveCell.Interior.Color = RGB(255, 255, 0) ' Change to yellow
Application.OnUndo "Undo Cell Color Change", "UndoCellColorChange"
' Store the original color
ThisWorkbook.Names.Add Name:="OriginalColor", RefersTo:=originalColor
End Sub
Sub UndoCellColorChange()
On Error Resume Next
ActiveCell.Interior.Color = Evaluate(ThisWorkbook.Names("OriginalColor").RefersTo)
ThisWorkbook.Names("OriginalColor").Delete
End Sub
In this example:
- The
ChangeCellColormacro changes the active cell’s color to yellow and sets up an undo action using Application.OnUndo. - The
UndoCellColorChangemacro retrieves the original color from a named range and reverts the cell to that color.
Best Practices for Using Application.OnUndo
When implementing Application.OnUndo in your VBA projects, consider the following best practices:
- Keep it Simple: Ensure that the undo action is straightforward and easy to understand for users.
- Test Thoroughly: Test your macros thoroughly to ensure that the undo functionality works as expected in all scenarios.
- Use Descriptive Names: Use clear and descriptive names for both the undo description and the macro names to make your code more maintainable.
Advanced Example: Undoing Multiple Actions
In more complex scenarios, you might need to undo multiple actions. This can be achieved by tracking changes in a structured way. Here is an advanced example:
Sub PerformComplexAction()
Dim originalValues As Collection
Set originalValues = New Collection
Dim cell As Range
For Each cell In Selection
originalValues.Add cell.Value
cell.Value = cell.Value * 2
Next cell
Application.OnUndo "Undo Complex Action", "UndoComplexAction"
' Store the original values
Set ThisWorkbook.Names.Add(Name:="OriginalValues", RefersTo:=originalValues)
End Sub
Sub UndoComplexAction()
On Error Resume Next
Dim originalValues As Collection
Set originalValues = Evaluate(ThisWorkbook.Names("OriginalValues").RefersTo)
Dim i As Integer
Dim cell As Range
i = 1
For Each cell In Selection
cell.Value = originalValues(i)
i = i + 1
Next cell
ThisWorkbook.Names("OriginalValues").Delete
End Sub
Here, PerformComplexAction performs an operation on a range of cells and stores the original values in a collection. UndoComplexAction reverses these changes by restoring the original values.
Conclusion
The Application.OnUndo command in Excel VBA is a powerful tool that enhances the usability of your macros by providing custom undo functionality. By understanding and implementing this feature, you can create more robust and user-friendly applications. Whether you are dealing with simple color changes or complex data manipulations, Application.OnUndo can help you offer a seamless experience for your users.
For more advanced tips and techniques on Excel VBA, check out our VBA Tips & Tricks page. Additionally, you can find more comprehensive Excel VBA documentation on the official Microsoft Docs website.
“`