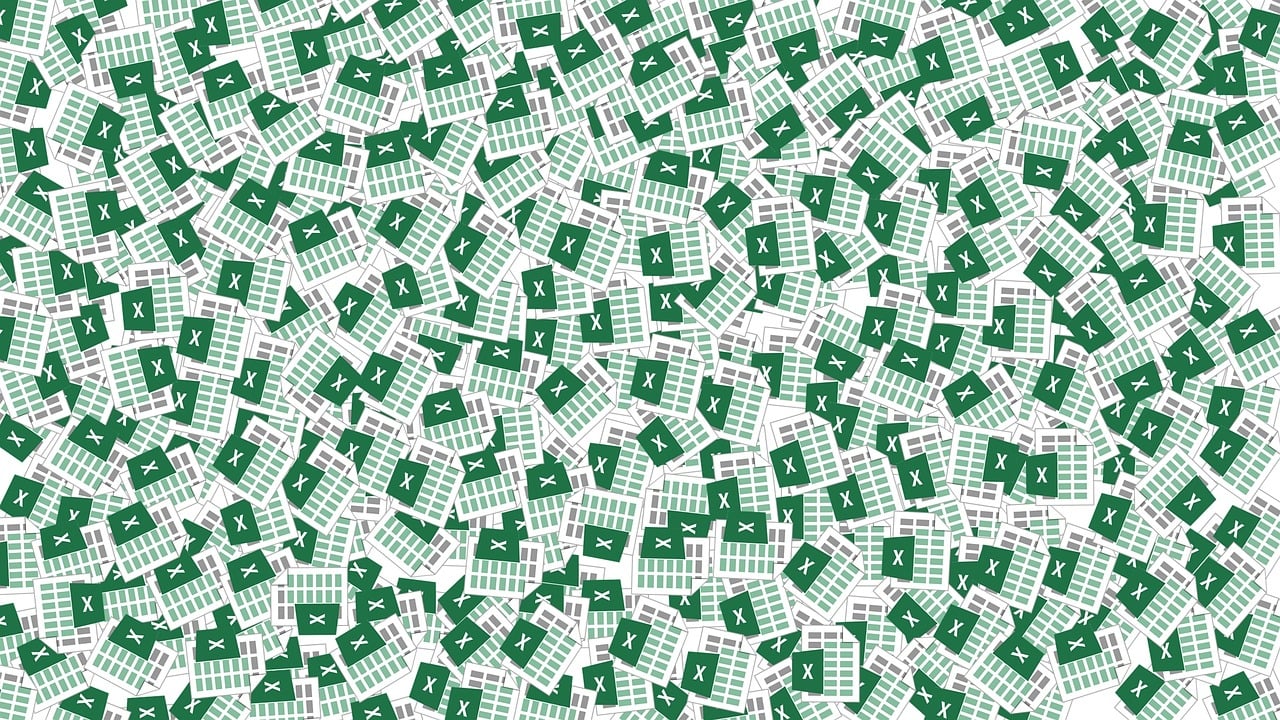“`html
Mastering Excel VBA: A Comprehensive Guide to ‘Application.Goto’
In the realm of Excel VBA, the ability to efficiently navigate and manipulate worksheets is crucial. One command that significantly enhances this capability is the Application.Goto method. This method is a powerhouse for directing focus within your Excel workbook, allowing for swift and precise cell or range targeting. In this blog post, we’ll delve into the fundamentals of Application.Goto, how it is used, and provide examples for practical application. This deep dive aims to empower you with the skills needed to optimize your Excel VBA projects.
Understanding the Basics of Application.Goto
The Application.Goto method in Excel VBA is used to select a specific cell or range of cells and bring them into view. This can be particularly useful when working with large datasets or when you need to automate the process of navigating to different sections of a worksheet. The syntax for Application.Goto is straightforward:
Application.Goto Reference, Scroll
- Reference: This is a required parameter. It specifies the cell or range to which you want to move. It can be a string representing a cell address (e.g., “A1”) or a Range object.
- Scroll: This is an optional parameter. It is a Boolean value that determines whether the window should be scrolled to bring the referenced range into view. If omitted, the default value is True.
How to Use Application.Goto in Excel VBA
Using Application.Goto is relatively simple, but its application can significantly enhance the usability of your Excel projects. Below are steps and examples to illustrate its usage:
Example 1: Navigating to a Single Cell
In this example, we will navigate to cell A1 on the active worksheet. This is a basic application of the Application.Goto method:
Sub GoToCellA1()
Application.Goto Reference:=Range("A1"), Scroll:=True
End Sub
This script will move the cursor to cell A1 and ensure that it is visible in the window.
Example 2: Navigating to a Named Range
Named ranges can make your worksheets easier to manage and understand. Here’s how you can navigate to a named range using Application.Goto:
Sub GoToNamedRange()
Application.Goto Reference:=Range("SalesData"), Scroll:=True
End Sub
Assuming “SalesData” is a named range in your workbook, this script will bring it into view, facilitating easier data manipulation.
Example 3: Conditional Navigation
Sometimes, you may want to navigate based on certain conditions. For instance, if a specific value exists in a cell, navigate to another cell:
Sub ConditionalNavigation()
If Range("B2").Value > 100 Then
Application.Goto Reference:=Range("C10"), Scroll:=True
End If
End Sub
This script checks if the value in cell B2 is greater than 100. If true, it navigates to cell C10.
Benefits of Using Application.Goto
The Application.Goto method offers several advantages:
- Efficiency: Quickly navigate large datasets without manually scrolling.
- Automation: Seamlessly integrate navigation steps into your macros for a smoother user experience.
- Flexibility: Use in conjunction with other VBA methods and conditions to create dynamic and responsive scripts.
Common Use Cases for Application.Goto
Application.Goto is versatile and can be employed in numerous scenarios, such as:
- Data Analysis: Quickly jump to key data points or summary sections in extensive spreadsheets.
- Report Generation: Navigate to specific data ranges that need to be included in reports.
- Error Checking: Automatically move to cells that require attention based on validation checks.
Further Learning and Resources
To expand your understanding of Excel VBA, consider exploring additional resources. The Microsoft VBA Documentation is a comprehensive source of information about various Excel VBA commands and their applications. Moreover, experimenting with different VBA functions and methods will enhance your proficiency and confidence in using Excel VBA.
For more detailed tutorials and community support, platforms like Stack Overflow can be invaluable. Engaging with the community can provide insights and solutions to specific challenges you may encounter.
Conclusion
The Application.Goto method is a powerful tool in the Excel VBA toolkit, offering precise control over worksheet navigation. By mastering its use, you can improve the efficiency and functionality of your Excel projects. Whether you’re working on data analysis, report generation, or any task requiring swift navigation, Application.Goto can significantly streamline your workflow. Continue to explore and experiment with VBA to unlock the full potential of Excel automation.
“`