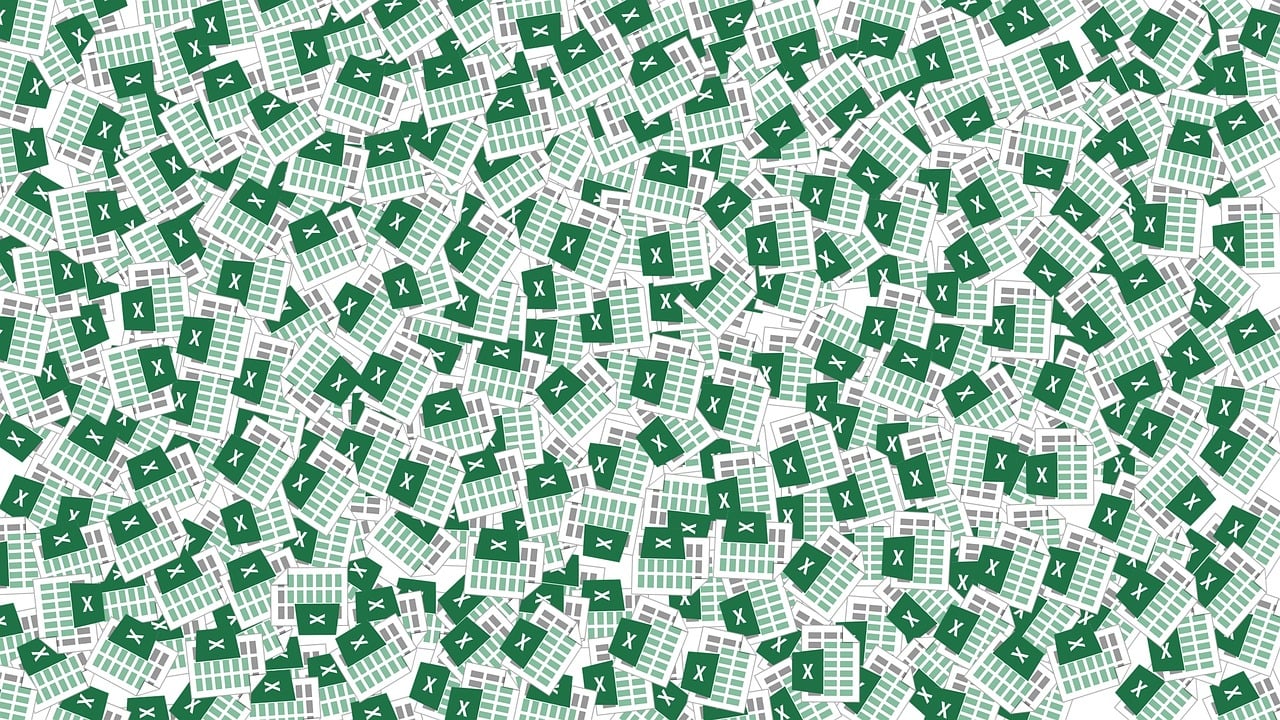“`html
Understanding the ‘Application.Goto’ Command in Excel VBA
Excel VBA (Visual Basic for Applications) is a powerful tool for automating tasks and enhancing the capabilities of Microsoft Excel. One of the essential commands in VBA is Application.Goto. This command is used to navigate between different ranges, sheets, or even workbooks in Excel. In this blog post, we will delve into the basics of Application.Goto, its usage, and practical examples to help you understand its functionality.
What is Application.Goto in Excel VBA?
The Application.Goto method in Excel VBA is a simple yet effective way to navigate to a specified range or cell in a worksheet. It allows you to programmatically select and activate ranges, which can be particularly useful when developing macros that require specific navigation actions. This method is part of the Excel VBA’s Application object and can be employed to enhance user interaction and automate tasks within spreadsheets.
Basic Syntax of Application.Goto
Understanding the basic syntax of Application.Goto is crucial for its effective utilization. Here is the syntax:
Application.Goto Reference, Scroll
- Reference: This parameter is required and specifies the range or cell to navigate to. It can be a Range object, a string that specifies a range name, or a string in A1-style notation.
- Scroll: This is an optional parameter. When set to
True, it makes the range visible on the screen by scrolling the worksheet if necessary. The default value isFalse.
How to Use Application.Goto
Using Application.Goto is straightforward. It is typically used within a VBA macro to direct the focus to a specific part of the worksheet. Let’s explore some common scenarios and examples to illustrate its use.
Navigating to a Cell
One of the most common uses of Application.Goto is to navigate directly to a specific cell. Here’s a simple example:
Sub GoToSpecificCell()
Application.Goto Reference:=Worksheets("Sheet1").Range("A1"), Scroll:=True
End Sub
In this example, the macro navigates to cell A1 on Sheet1, ensuring that the cell is visible on the screen by setting the Scroll parameter to True.
Navigating to a Named Range
Named ranges provide a convenient way to manage and navigate large datasets. Using Application.Goto, you can easily jump to a named range:
Sub GoToNamedRange()
Application.Goto Reference:="SalesData"
End Sub
This macro will navigate to the range defined by the name “SalesData”. Named ranges can be particularly useful when dealing with dynamic datasets.
Switching Between Sheets
Another powerful feature of Application.Goto is its ability to switch between sheets. Here’s an example:
Sub SwitchToAnotherSheet()
Application.Goto Reference:=Worksheets("Sheet2").Range("B2")
End Sub
This macro moves the focus to cell B2 in Sheet2, allowing users to effortlessly switch between different parts of a workbook.
Practical Applications of Application.Goto
The versatility of Application.Goto makes it a valuable tool in various scenarios. Here are some practical applications:
Creating User-Friendly Navigation
In complex spreadsheets, users can quickly become lost. By implementing macros with Application.Goto, you can create buttons or shortcuts that navigate to critical sections of the workbook, enhancing the user experience.
Automating Data Entry Processes
When dealing with repetitive data entry tasks, macros using Application.Goto can guide users to specific cells or forms, streamlining the data entry process and reducing errors.
Conclusion
The Application.Goto method is a powerful yet simple tool in Excel VBA for navigating and interacting with worksheets. By using this command, you can automate navigation, enhance user interaction, and increase the efficiency of your Excel processes. For a deeper dive into Excel VBA, check out our comprehensive guide on Excel VBA.
For further reading on Excel automation and advanced techniques, visit Excel Campus, a resourceful site for Excel enthusiasts.
Incorporating Application.Goto into your VBA projects can significantly improve the usability and functionality of your Excel workbooks. Start experimenting with it today and see how it can enhance your Excel experience!
“`