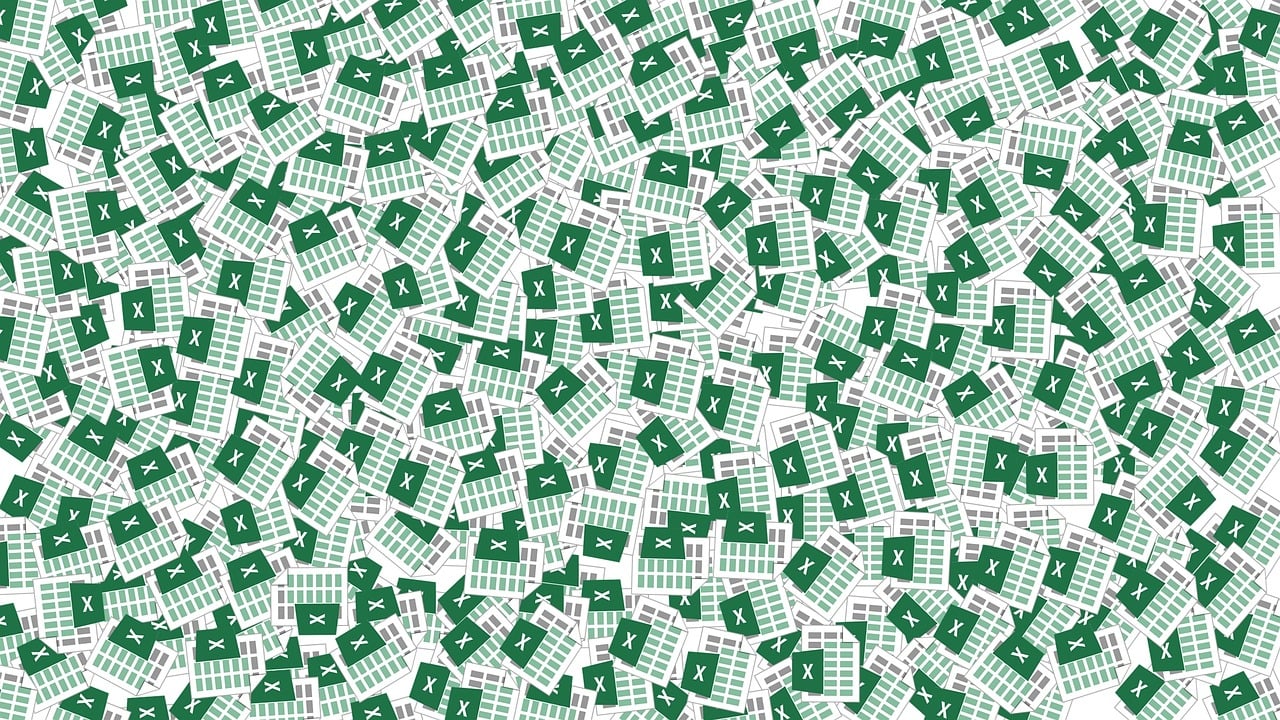“`html
Understanding Excel VBA: Application.DisplayStatusBar Command
As Excel users delve deeper into automation and customization through VBA (Visual Basic for Applications), understanding specific commands like Application.DisplayStatusBar becomes crucial. This command offers users the ability to control the status bar’s visibility within Excel. In this blog post, we will explore the basics of the Application.DisplayStatusBar command, its usage, and provide practical examples to empower you in your VBA projects.
What is Application.DisplayStatusBar?
The Application.DisplayStatusBar command in Excel VBA is a property used to control the visibility of Excel’s status bar. The status bar is located at the bottom of the Excel window and displays information about the current mode and the progress of certain tasks. By manipulating this property, you can either show or hide the status bar based on your specific needs.
Basic Explanation
In its simplest form, the Application.DisplayStatusBar property is a Boolean value. It returns True if the status bar is displayed and False if it is hidden. By default, the status bar is visible in Excel, but there are instances in which you might want to hide it for a cleaner interface or when automating tasks.
Why Use Application.DisplayStatusBar?
There are several reasons to control the status bar’s visibility using this command:
- Enhanced User Experience: Hiding the status bar can make the Excel interface cleaner and less distracting, especially during presentations or when sharing dashboards.
- Performance Optimization: During lengthy macro execution, hiding the status bar may slightly improve performance by reducing screen redraws.
- Control Over Information Display: By controlling what is shown, you can prevent users from seeing potentially misleading status messages.
How to Use Application.DisplayStatusBar
Using the Application.DisplayStatusBar command is straightforward. Below is a step-by-step guide on how to implement it in your VBA code.
Step 1: Access the VBA Editor
To begin, access the VBA editor by pressing ALT + F11 in Excel. This opens the editor where you can write and edit your VBA scripts.
Step 2: Write the VBA Code
Next, you’ll need to write the VBA code to manipulate the status bar. Here’s a simple example:
Sub ToggleStatusBar()
' Check if the status bar is currently displayed
If Application.DisplayStatusBar = True Then
' Hide the status bar
Application.DisplayStatusBar = False
Else
' Show the status bar
Application.DisplayStatusBar = True
End If
End Sub
This macro, when run, will toggle the visibility of the status bar. If it is currently visible, running the macro will hide it, and vice versa.
Step 3: Run the Macro
To execute your code, simply go back to Excel, press ALT + F8, select ToggleStatusBar, and click Run. This will apply the changes immediately.
Practical Examples
Example 1: Hiding the Status Bar During a Macro Execution
Suppose you have a long-running macro, and you want to hide the status bar to keep the screen clean:
Sub LongRunningMacro()
' Hide the status bar
Application.DisplayStatusBar = False
' Your macro code here
For i = 1 To 100000
' Simulate a time-consuming process
Next i
' Show the status bar after completion
Application.DisplayStatusBar = True
End Sub
This code snippet hides the status bar before the macro executes and restores it afterward, ensuring a seamless user experience.
Example 2: Displaying Custom Messages on the Status Bar
By controlling the status bar, you can also display custom messages to inform users about the macro’s progress:
Sub DisplayCustomMessage()
' Ensure the status bar is visible
Application.DisplayStatusBar = True
' Display a custom message
Application.StatusBar = "Processing data, please wait..."
' Simulate a process
For i = 1 To 100000
' Process simulation
Next i
' Clear the status bar message
Application.StatusBar = False
End Sub
In this example, the status bar is used to display a custom message, which is cleared once the process is complete.
Conclusion
The Application.DisplayStatusBar command in Excel VBA is a powerful tool for customizing the user interface and optimizing macro performance. By understanding and utilizing this command, you can enhance your Excel applications’ functionality and provide a better experience for your users.
For more advanced VBA techniques, consider exploring our MrExcel Forum, a comprehensive resource for Excel enthusiasts. Additionally, check out our detailed guide on Excel VBA Tutorials for more insights.
Whether you’re a beginner or an experienced user, mastering the Application.DisplayStatusBar command can significantly improve your Excel projects. Experiment with the examples provided and adapt them to suit your specific needs. Happy coding!
“`