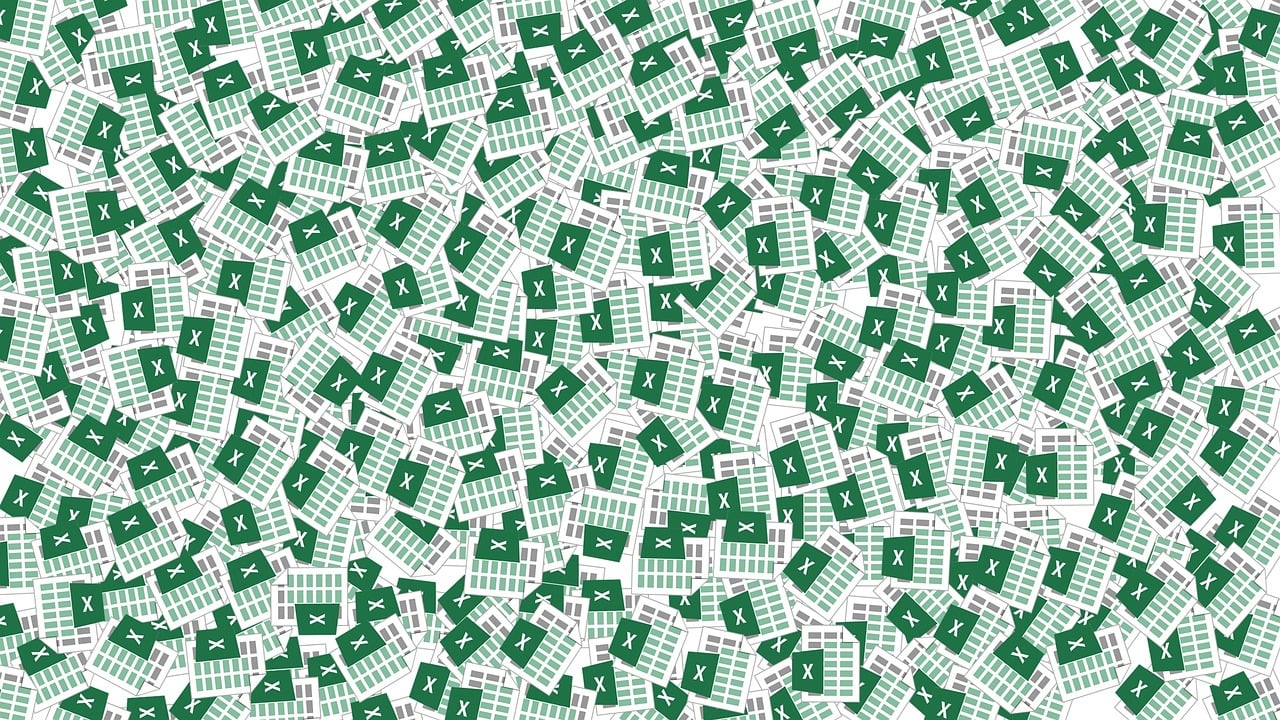“`html
Understanding ‘Application.Dialogs’ in Excel VBA: A Comprehensive Guide
When working with Excel VBA, the Application.Dialogs object provides a powerful way to enhance your macros by interacting with the user through Excel’s built-in dialog boxes. In this post, we’ll explore what Application.Dialogs is, how to use it effectively, and provide examples to illustrate its capabilities. Whether you’re a beginner or an experienced VBA developer, you’ll find this guide helpful for leveraging dialog boxes in your Excel projects.
What is Application.Dialogs in Excel VBA?
The Application.Dialogs object in Excel VBA refers to the collection of built-in dialog boxes that Excel provides, allowing users to perform a wide range of tasks interactively. These dialog boxes are pre-defined and can be used to prompt the user for input, facilitate file operations, or configure settings. Each dialog box is identified by a unique constant, making it easy to call and display them in your VBA code.
How Does Application.Dialogs Work?
Excel VBA’s Application.Dialogs object does not create new dialog boxes; rather, it exposes existing ones that are inherent to Excel. By using these dialogs, you can streamline your code by eliminating the need to create custom user forms for tasks that can be handled by the built-in options.
How to Use Application.Dialogs in Excel VBA
To use Application.Dialogs in your VBA code, you need to call a specific dialog box using its predefined constant. The general syntax is:
Application.Dialogs(dialogConstant).Show
Here, dialogConstant is the constant representing the dialog box you wish to display. For example, to show the ‘Open’ dialog box, you would use xlDialogOpen.
Commonly Used Dialog Constants
- xlDialogOpen: Displays the Open dialog box.
- xlDialogSaveAs: Displays the Save As dialog box.
- xlDialogPrint: Displays the Print dialog box.
- xlDialogPageSetup: Displays the Page Setup dialog box.
These constants are part of the XlBuiltInDialog enumeration in Excel VBA and cover a wide range of functionalities. You can find a complete list of dialog box constants in the official Microsoft documentation.
Example: Using Application.Dialogs to Open a File
Let’s look at a simple example where we use Application.Dialogs to open an Excel file. This example demonstrates how to prompt the user with the ‘Open’ dialog box and perform an action based on their selection.
Sub OpenFileUsingDialog()
Dim result As Boolean
result = Application.Dialogs(xlDialogOpen).Show
If result = True Then
MsgBox "File opened successfully!", vbInformation
Else
MsgBox "Operation cancelled.", vbExclamation
End If
End Sub
In this code, the Application.Dialogs(xlDialogOpen).Show method displays the Open dialog box. The Show method returns a Boolean value indicating whether the user completed the operation (True) or cancelled it (False).
Benefits of Using Application.Dialogs
Implementing Application.Dialogs in your VBA projects offers several advantages:
- Simplicity: Using built-in dialogs is straightforward and requires less code compared to creating custom forms.
- Consistency: Built-in dialogs provide a consistent user experience aligned with Excel’s native interface.
- Efficiency: Reduce development time by leveraging pre-existing solutions for common tasks.
Best Practices for Using Application.Dialogs
When working with Application.Dialogs, consider the following best practices to ensure optimal results:
1. Understand User Needs
Before implementing a dialog box, consider whether the task requires user interaction. Only use dialogs when input or configuration from the user is necessary.
2. Validate User Input
Even though dialog boxes handle user input, it’s important to validate the data received to ensure it meets your application’s requirements.
3. Provide Feedback
After an action is taken through a dialog box, provide feedback to the user, such as a message box confirming the action or indicating an error.
Conclusion
The Application.Dialogs object in Excel VBA is a powerful tool for interacting with users through Excel’s built-in dialog boxes. By understanding how to implement these dialogs effectively, you can enhance the functionality and usability of your VBA projects. Remember to consider user needs and validate inputs to maintain a smooth user experience.
For more advanced VBA topics and tips, consider exploring our VBA tutorials section for further learning and development resources.
“`