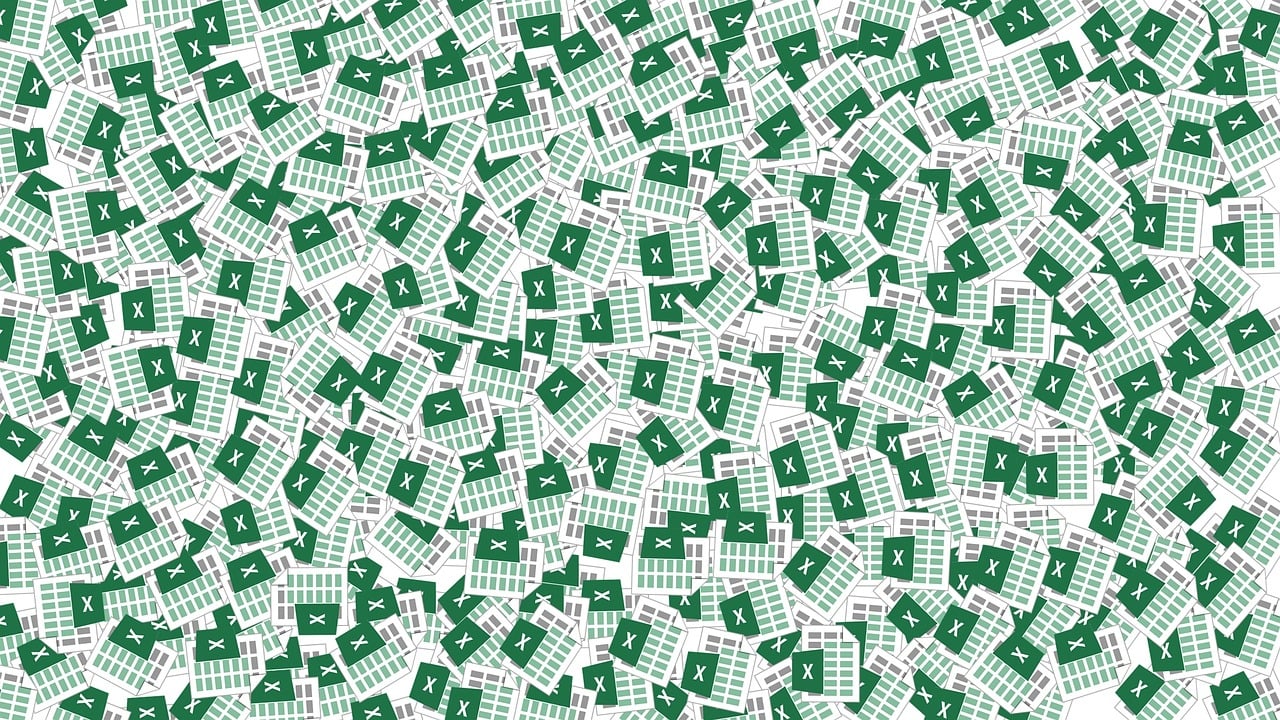“`html
Understanding Excel VBA’s Application.Calculation: A Comprehensive Guide
Excel VBA (Visual Basic for Applications) is a powerful tool for automating tasks in Microsoft Excel. Among its various capabilities, the Application.Calculation property is particularly important for controlling how and when Excel recalculates formulas. In this guide, we will delve into the basics of Application.Calculation, its usage, and provide practical examples to help you leverage this feature effectively.
What is Application.Calculation?
The Application.Calculation property in Excel VBA allows users to control the calculation mode of Excel. By default, Excel automatically recalculates formulas whenever a change is made to a cell that affects other calculations. However, in large workbooks with numerous formulas, this constant recalculation can slow down performance significantly. The Application.Calculation property provides a way to change this behavior, enabling users to set Excel to manual calculation mode and control when calculations occur.
Calculation Modes Explained
Excel provides three primary calculation modes:
- xlCalculationAutomatic: This is the default mode where Excel automatically recalculates formulas whenever a change is made.
- xlCalculationManual: In this mode, Excel only recalculates formulas when explicitly instructed to do so by the user or a macro.
- xlCalculationSemiautomatic: This mode is similar to automatic calculation, but it does not recalculate tables unless explicitly told to do so.
How to Use Application.Calculation in VBA
To use the Application.Calculation property in VBA, you can set it to one of the calculation modes mentioned above. Here is how you can implement it:
Sub SetManualCalculationMode()
' Set calculation mode to manual
Application.Calculation = xlCalculationManual
End Sub
Sub SetAutomaticCalculationMode()
' Set calculation mode to automatic
Application.Calculation = xlCalculationAutomatic
End Sub
Benefits of Using Manual Calculation Mode
Switching to manual calculation mode can be beneficial in several scenarios, especially when dealing with large datasets and complex formulas. Here are some of the advantages:
- Improved Performance: Reduces the time Excel spends recalculating formulas, which is particularly useful in large spreadsheets.
- Controlled Environment: Allows users to make multiple changes without triggering recalculations, saving time and system resources.
- Debugging and Testing: Makes it easier to debug and test sections of your spreadsheet without the interference of automatic recalculations.
Practical Example of Application.Calculation
Let’s consider a practical example to demonstrate the use of Application.Calculation. Suppose you have a large sales report that you update monthly, and recalculating it every time you input new data is time-consuming. You can use VBA to temporarily set the workbook to manual calculation mode while you input data and switch back to automatic once you are done.
Sub UpdateSalesReport()
' Set calculation mode to manual
Application.Calculation = xlCalculationManual
' Code to update the sales report
' ...
' Set calculation mode back to automatic
Application.Calculation = xlCalculationAutomatic
' Recalculate all formulas
Application.Calculate
End Sub
Additional Tips for Using Application.Calculation
- Remember to Switch Back: Always ensure that you set the calculation mode back to automatic or your preferred setting after completing your task to avoid confusion in future operations.
- Use with Other Functions: Combine Application.Calculation with other VBA functions like Application.Calculate to manually trigger recalculations when needed.
- Monitor Performance: Keep an eye on Excel’s performance and adjust the calculation mode as necessary to optimize your workflow.
Conclusion
The Application.Calculation property in Excel VBA is an essential tool for anyone looking to optimize their workflow in Excel, especially when dealing with large datasets. By understanding and using this property effectively, you can significantly improve the performance of your Excel applications.
For those looking to deepen their understanding of Excel VBA and automation, consider exploring more about Excel’s official documentation and communities like Stack Overflow where you can share insights and seek advice from fellow Excel enthusiasts.
For more tips and tricks on Excel automation, check out our previous blog post on Excel VBA Tips and Tricks.
“`