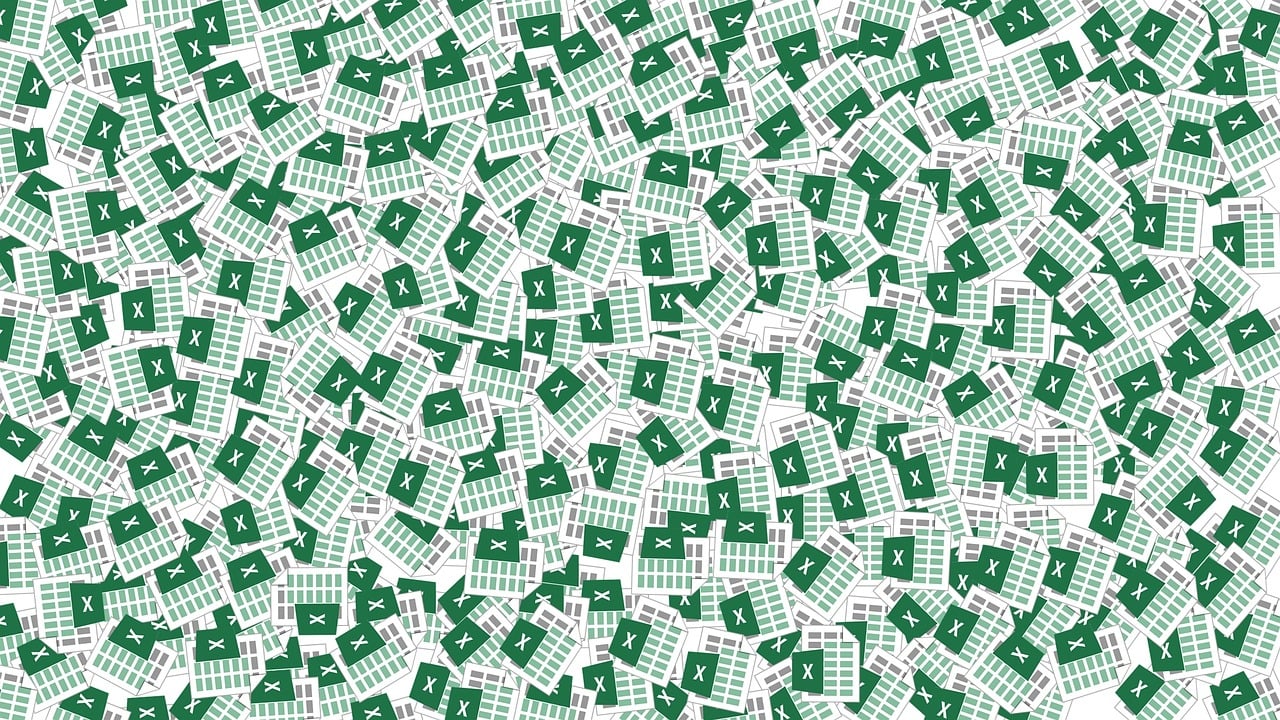“`html
Understanding Excel VBA: Application.Calculation
Excel VBA (Visual Basic for Applications) is a powerful tool for automating tasks and enhancing the functionality of Excel spreadsheets. Among its many features, the Application.Calculation property is crucial for managing how Excel calculates formulas. This blog post will provide a comprehensive guide to understanding Application.Calculation, its usage, and examples to illustrate its functionality.
What is Application.Calculation?
The Application.Calculation property in Excel VBA allows developers to control the way Excel calculates formulas in a workbook. It can be set to different modes, which determine when and how formulas are recalculated. This can be particularly useful when dealing with large datasets or complex formulas, where automatic recalculation might slow down performance.
Calculation Modes
There are three main calculation modes available in Excel VBA:
- xlCalculationAutomatic: Excel automatically recalculates formulas whenever a change is made. This is the default mode.
- xlCalculationManual: Excel only recalculates formulas when the user initiates a recalculation. This can be useful for improving performance when working with large spreadsheets.
- xlCalculationSemiautomatic: Similar to automatic, but ignores changes in tables unless explicitly requested.
How to Use Application.Calculation
Using Application.Calculation in your VBA code is straightforward. You can set the calculation mode by assigning one of the modes to the Application.Calculation property. Here’s how you do it:
Sub SetCalculationMode()
' Set calculation mode to manual
Application.Calculation = xlCalculationManual
' Your code here
' Revert calculation mode to automatic
Application.Calculation = xlCalculationAutomatic
End Sub
In the above example, the calculation mode is temporarily set to manual to prevent Excel from recalculating until the procedure is complete. This can significantly improve performance, especially when dealing with complex formulas or large datasets.
Example: Improving Performance with Manual Calculation
Consider a scenario where you have a large spreadsheet that takes time to recalculate. By setting the calculation mode to manual, you can make bulk changes without waiting for each change to be recalculated. Here’s an example:
Sub BulkUpdateWithManualCalculation()
' Turn off automatic calculation
Application.Calculation = xlCalculationManual
' Disable screen updating for performance
Application.ScreenUpdating = False
Dim i As Long
For i = 1 To 1000
' Simulate some data updates
Cells(i, 1).Value = i * 2
Next i
' Recalculate once after all updates
Application.Calculate
' Re-enable automatic calculation
Application.Calculation = xlCalculationAutomatic
' Re-enable screen updating
Application.ScreenUpdating = True
End Sub
In this example, we update 1000 cells without recalculating after each change. By recalculating only once, we save time and resources, making our code more efficient.
Best Practices for Using Application.Calculation
To get the most out of Application.Calculation, consider these best practices:
- Always remember to revert back to xlCalculationAutomatic after your code execution to ensure Excel behaves as expected for the user.
- Use manual calculation mode when updating large amounts of data or performing complex calculations.
- Combine with other performance-enhancing techniques like Application.ScreenUpdating and Application.EnableEvents for optimal results.
Conclusion
The Application.Calculation property in Excel VBA is a versatile tool for managing how and when Excel recalculates formulas. By understanding and utilizing the different calculation modes, you can significantly enhance the performance of your Excel applications, especially when dealing with large datasets or complex calculations.
For more insights into optimizing Excel VBA performance, you might find this resource helpful. Additionally, check out our post on VBA Optimization Tips for more techniques to improve your Excel experience.
By mastering Application.Calculation, you’ll be well on your way to creating faster, more efficient Excel applications.
“`