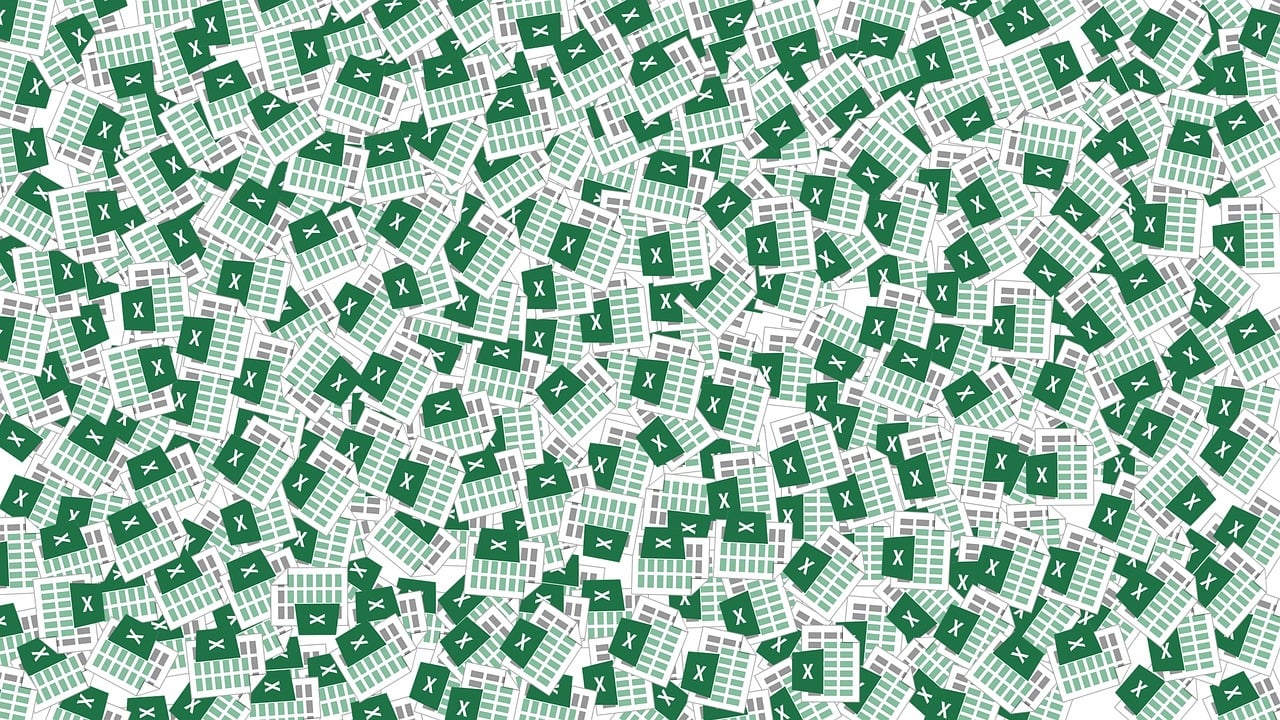“`html
Mastering Application.Calculation in Excel VBA: A Comprehensive Guide
Excel VBA (Visual Basic for Applications) offers a powerful toolset for automating tasks in Excel. One of the essential commands in this toolkit is Application.Calculation. This command controls the calculation mode of Excel, allowing you to optimize performance and manage complex calculations efficiently. In this post, we’ll delve into the basics, usage, and practical examples of Application.Calculation in Excel VBA.
Understanding Application.Calculation in Excel VBA
The Application.Calculation property in Excel VBA controls the calculation mode of Excel. By default, Excel is set to automatic calculation mode, which means that any change in a worksheet triggers a recalculation of all formulas. However, in some cases, especially when dealing with large datasets or complex formulas, this automatic recalculation can slow down performance significantly.
To address this, VBA provides the Application.Calculation property, which allows you to switch between different calculation modes:
- xlCalculationAutomatic: Excel automatically recalculates any changes (default mode).
- xlCalculationManual: Excel recalculates only when explicitly triggered by the user or a VBA script.
- xlCalculationSemiautomatic: Excel recalculates automatically except for data tables, which require manual triggering.
How to Use Application.Calculation
Using Application.Calculation in your VBA code is straightforward. You simply set the property to one of the predefined constants: xlCalculationAutomatic, xlCalculationManual, or xlCalculationSemiautomatic. Here’s a basic example:
Sub SetCalculationMode()
' Set calculation mode to manual
Application.Calculation = xlCalculationManual
' Your code here
' Set calculation mode back to automatic
Application.Calculation = xlCalculationAutomatic
End Sub
Practical Examples of Application.Calculation
Let’s explore some practical scenarios where adjusting the calculation mode can be beneficial.
Example 1: Optimizing Large Data Processing
When working with large datasets, recalculating formulas on every change can be time-consuming. By setting the calculation mode to manual, you can make multiple changes and then recalculate all at once. Here’s how:
Sub OptimizeLargeDataProcessing()
' Turn off automatic calculation
Application.Calculation = xlCalculationManual
' Disable screen updating to improve performance
Application.ScreenUpdating = False
' Your data processing code here
' Re-enable screen updating
Application.ScreenUpdating = True
' Manually trigger recalculation
Application.Calculate
' Turn on automatic calculation
Application.Calculation = xlCalculationAutomatic
End Sub
Example 2: Avoiding Unnecessary Calculations
In some cases, you might only want to recalculate specific parts of your worksheet. By setting the calculation mode to manual, you can control exactly when and what to recalculate:
Sub SelectiveRecalculation()
' Turn off automatic calculation
Application.Calculation = xlCalculationManual
' Your specific changes here
' Recalculate only the active worksheet
ActiveSheet.Calculate
' Turn on automatic calculation
Application.Calculation = xlCalculationAutomatic
End Sub
Common Pitfalls and Best Practices
While Application.Calculation can be a powerful tool, it’s important to use it wisely to avoid potential pitfalls:
Remember to Reset Calculation Mode
Always ensure that you reset the calculation mode back to its original state after your code has executed. Failing to do so can leave Excel in an undesired state, causing confusion or performance issues.
Combine with Other Performance Optimization Techniques
Disabling automatic calculation is just one way to optimize performance. Consider combining it with other techniques such as disabling screen updating (Application.ScreenUpdating = False) or turning off events (Application.EnableEvents = False).
Conclusion
The Application.Calculation command in Excel VBA is a valuable tool for managing and optimizing the calculation behavior of your Excel workbooks. By understanding and utilizing its different modes, you can significantly enhance the performance of your VBA scripts, especially when dealing with large datasets or complex calculations.
For more in-depth tutorials on Excel VBA, check out our VBA tutorials. Additionally, for further reading on optimizing Excel performance, you may find this Excel Campus article helpful.
“`