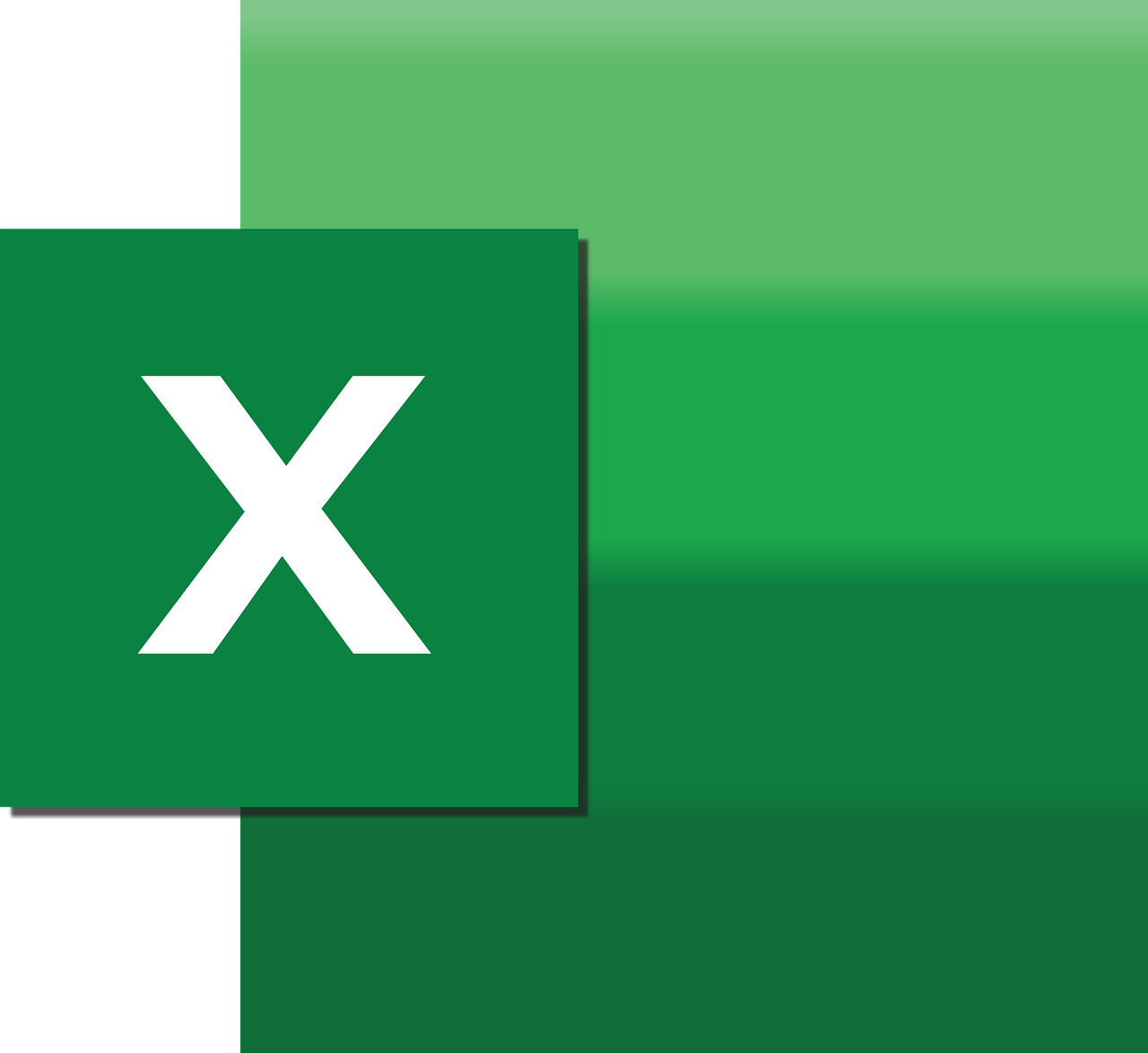“`html
Understanding the ‘Append’ Command in Excel VBA
Excel VBA (Visual Basic for Applications) is a powerful tool that allows users to automate tasks and manipulate data within Excel. One of the useful functions in VBA is the ‘Append’ command, which is essential for managing data efficiently, especially when dealing with large datasets. This blog post will guide you through the basics of the Append command, its usage, and provide examples to illustrate its application.
What is the ‘Append’ Command in Excel VBA?
The ‘Append’ command in Excel VBA is used to add data to an existing dataset. It is particularly useful when you need to combine or update datasets without losing the existing data. This command is often used in scenarios where new data is frequently added to an existing table or list.
Why Use the ‘Append’ Command?
Appending data is a common task when working with data entry and database management. The Append command helps streamline this process by efficiently adding new data entries to your dataset. This is especially useful in scenarios such as:
- Regularly updating inventory lists with new stock items.
- Adding new customer information to an existing database.
- Merging datasets from different sources.
How to Use the ‘Append’ Command in Excel VBA
To use the Append command in Excel VBA, you need to write a macro that specifies the source data and the destination where the data should be appended. Below are the steps to create a basic Append operation.
Step 1: Open the VBA Editor
To start writing a VBA macro, open Excel and press ALT + F11 to open the VBA Editor. This is where you will write your code.
Step 2: Write the VBA Code
Below is a simple example of how to append data from one worksheet to another:
Sub AppendData()
Dim wsSource As Worksheet
Dim wsDest As Worksheet
Dim lastRow As Long
Dim nextRow As Long
' Set the worksheets
Set wsSource = ThisWorkbook.Sheets("SourceSheet")
Set wsDest = ThisWorkbook.Sheets("DestinationSheet")
' Find the last row in the source sheet
lastRow = wsSource.Cells(wsSource.Rows.Count, "A").End(xlUp).Row
' Find the next empty row in the destination sheet
nextRow = wsDest.Cells(wsDest.Rows.Count, "A").End(xlUp).Row + 1
' Copy data from source to destination
wsSource.Range("A2:C" & lastRow).Copy
wsDest.Range("A" & nextRow).PasteSpecial Paste:=xlPasteValues
End Sub
Step 3: Run the Macro
After writing the macro, you can run it by pressing F5 or by selecting the macro from the ‘Run’ menu in the VBA editor. This will append the data from the ‘SourceSheet’ to the ‘DestinationSheet’.
Practical Example of Append in VBA
Consider a situation where you manage a monthly sales report. Every month, you receive new sales data that needs to be appended to a master sales list. Here’s how you can automate this process using the Append command.
Sub AppendMonthlySales()
Dim wsMonthly As Worksheet
Dim wsMaster As Worksheet
Dim lastRowMonthly As Long
Dim nextRowMaster As Long
' Set the worksheets
Set wsMonthly = ThisWorkbook.Sheets("MonthlySales")
Set wsMaster = ThisWorkbook.Sheets("MasterSales")
' Find the last row in the monthly sales sheet
lastRowMonthly = wsMonthly.Cells(wsMonthly.Rows.Count, "A").End(xlUp).Row
' Find the next empty row in the master sales sheet
nextRowMaster = wsMaster.Cells(wsMaster.Rows.Count, "A").End(xlUp).Row + 1
' Copy data from monthly sales to master sales
wsMonthly.Range("A2:D" & lastRowMonthly).Copy
wsMaster.Range("A" & nextRowMaster).PasteSpecial Paste:=xlPasteValues
End Sub
Benefits of Using VBA for Data Management
Using VBA to automate data management tasks like appending data has several advantages:
- Efficiency: Automating repetitive tasks saves time and reduces errors.
- Consistency: Ensures data is added in a consistent manner every time.
- Flexibility: Can be customized to fit various data structures and formats.
Best Practices for Using Append in VBA
When using the Append command in Excel VBA, consider the following best practices:
- Backup Data: Always maintain a backup of your data before running macros.
- Test Code: Test your macro on a small dataset to ensure it works as expected.
- Comment Code: Add comments to your code for clarity and future reference.
Additional Resources
For more advanced VBA techniques and examples, consider visiting the Microsoft Excel VBA Documentation. Additionally, for more insights and tutorials on Excel VBA, check out our internal resource Excel VBA Tutorials.
Conclusion
The Append command in Excel VBA is a valuable tool for anyone who regularly works with dynamic datasets. By automating the process of adding new data to existing lists or tables, you can save time and ensure data accuracy. With the examples and practices outlined in this post, you’ll be well-equipped to integrate the Append command into your Excel VBA projects effectively.
“`