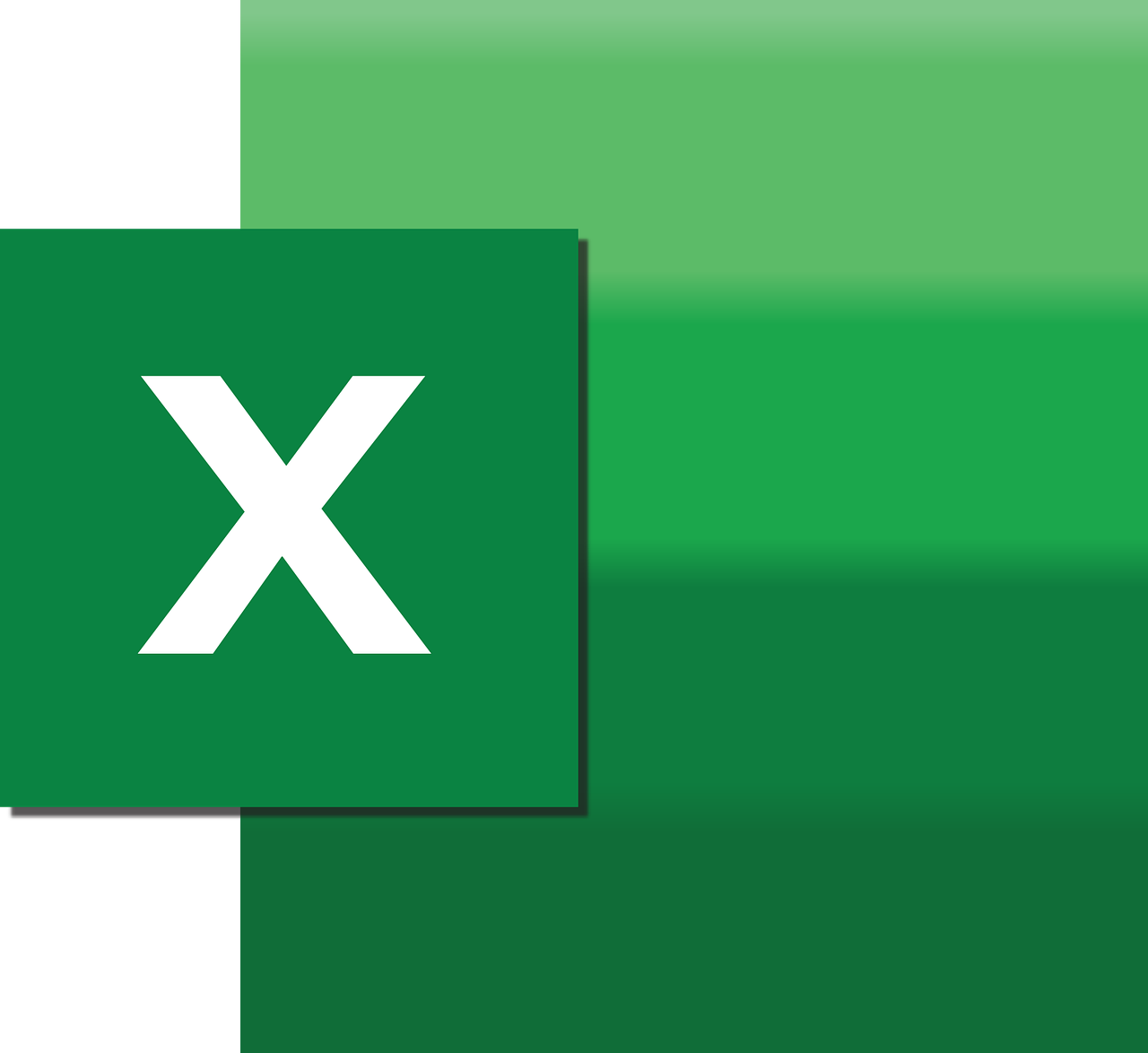“`html
Understanding and Utilizing the ‘Annotation’ Excel VBA Command
Excel VBA (Visual Basic for Applications) is a powerful tool that allows users to automate tasks and create custom solutions within Excel. One of the lesser-known yet highly useful features of VBA is the ‘Annotation’ command. This command can significantly enhance the clarity and functionality of your VBA scripts. In this article, we will explore what Annotation is, how to use it, and provide practical examples to help you implement it effectively in your projects.
What is Annotation in Excel VBA?
Annotations in Excel VBA are essentially comments or notes that you can add to your VBA code. These comments are not executed as part of the code but serve as documentation to help you and others understand the purpose and functionality of the code. Using annotations can make complex code more readable and maintainable, especially when working on collaborative projects or revisiting your work after some time.
Importance of Annotations
Annotations are crucial for several reasons:
- Readability: They make the code easier to read and understand, especially for those who are not the original authors.
- Maintenance: Comments help in maintaining the code by providing context and explanations of complex logic.
- Collaboration: Annotations facilitate better collaboration among team members by providing insights and clarifications.
How to Use Annotations in Excel VBA
Adding annotations in Excel VBA is straightforward. Annotations are denoted by the apostrophe (‘) character. Anything following the apostrophe on the same line is considered a comment and is not executed as part of the code.
Steps to Add Annotations
- Open the Visual Basic for Applications editor by pressing Alt + F11.
- Open the module where you wish to add comments.
- Locate the line of code you want to annotate and add an apostrophe before your comment.
Here is a simple example of how to add annotations:
Sub CalculateTotal()
Dim total As Double
total = 0
' Loop through each cell in the range
For Each cell In Range("A1:A10")
' Add the cell value to the total
total = total + cell.Value
Next cell
' Display the total value
MsgBox total
End Sub
Practical Examples of Using Annotations
To illustrate the practical use of annotations, let’s consider a scenario where you are developing a complex VBA script for an automated report generation. Annotations can be used to explain the logic, outline the steps, and provide additional context for each section of the code.
Example of a More Complex Script with Annotations
Sub GenerateReport()
' Declare variables
Dim ws As Worksheet
Dim lastRow As Long
Dim reportDate As String
' Set the worksheet to the first sheet
Set ws = ThisWorkbook.Sheets(1)
' Find the last row with data
lastRow = ws.Cells(ws.Rows.Count, "A").End(xlUp).Row
' Format the report date
reportDate = Format(Now(), "yyyy-mm-dd")
' Loop through each row
For i = 2 To lastRow
' Check if the cell is not empty
If ws.Cells(i, 1).Value <> "" Then
' Add the date to the report
ws.Cells(i, 3).Value = reportDate
End If
Next i
' Notify the user that the report is generated
MsgBox "Report generated successfully!"
End Sub
Best Practices for Using Annotations in VBA
While annotations are incredibly useful, they should be used judiciously. Here are some best practices to keep in mind:
- Be Concise: Keep comments short and to the point. Avoid over-commenting, which can clutter the code.
- Keep Comments Updated: Ensure that annotations are updated as the code changes to prevent confusion.
- Use Descriptive Comments: Describe the why, not just the what. Explain the reasoning behind complex logic.
Conclusion
Annotations in Excel VBA are a powerful tool for improving the readability and maintainability of your code. By providing clear and concise explanations, annotations facilitate better understanding and collaboration. Whether you are working on simple scripts or complex automation projects, incorporating annotations is a best practice that will pay dividends in the long run.
For those looking to further enhance their Excel skills, consider exploring other VBA techniques and tools. The [Excel VBA Developer Reference](https://docs.microsoft.com/en-us/office/vba/api/overview/excel) by Microsoft is an excellent resource for deepening your understanding of VBA.
Additionally, for more insights and tips on Excel and VBA, be sure to check out our other articles on [Excel Automation Techniques](#).
“`