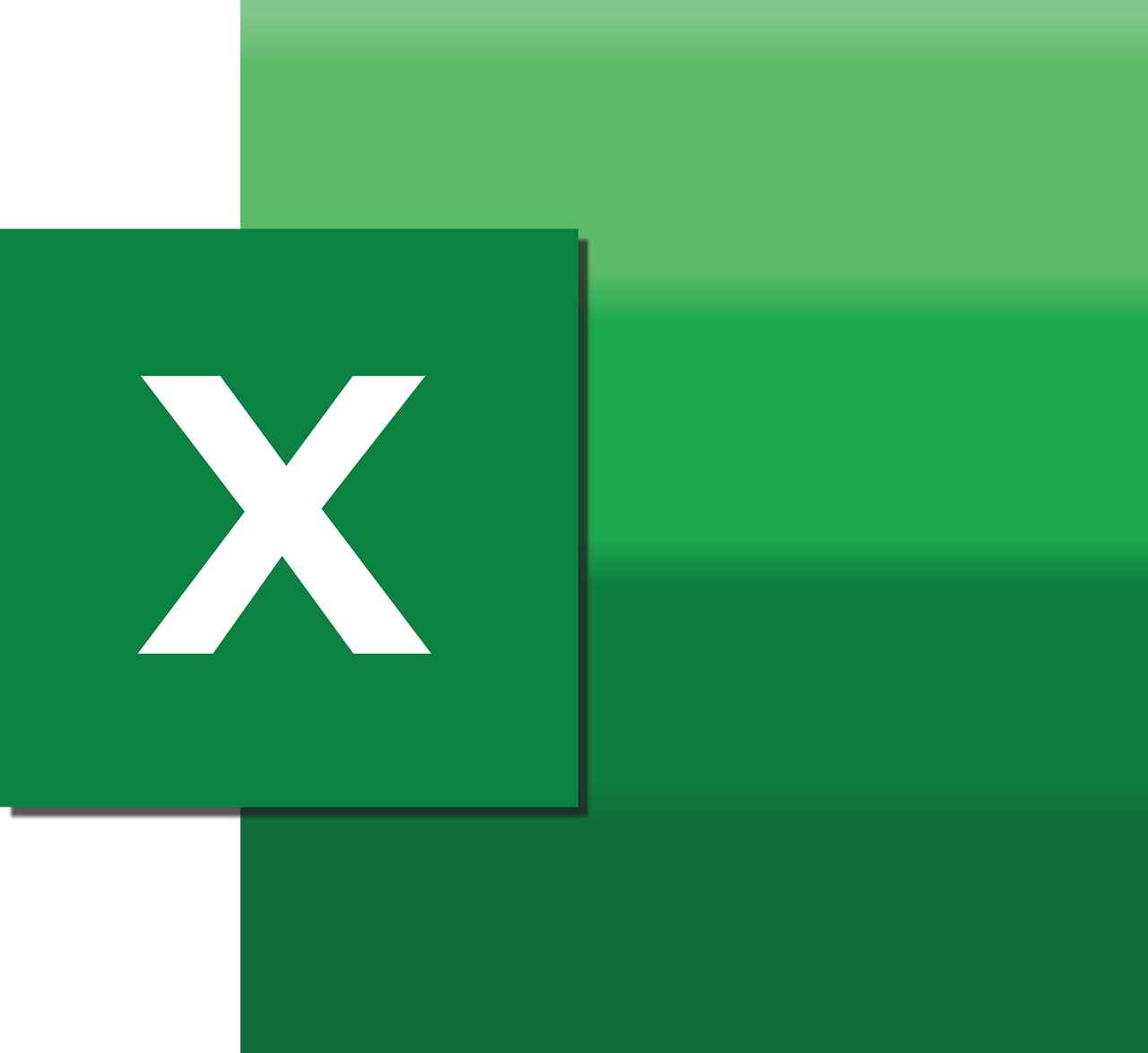“`html
Understanding and Using the ‘Annotate’ Excel VBA Command
Microsoft Excel is a powerful tool that allows users to manage, analyze, and visualize data effectively. One of its most potent features is the ability to extend its functionality through Visual Basic for Applications (VBA). Among the myriad of commands available in VBA, one that stands out for enhancing data clarity is the ‘Annotate’ command. This blog post will explore the fundamentals of the ‘Annotate’ command, its uses, and practical examples to help you automate and enrich your Excel tasks.
What is the ‘Annotate’ Command in Excel VBA?
The ‘Annotate’ command in Excel VBA is a tool used to add comments or notes to specific cells within an Excel worksheet. This feature is particularly useful for documenting the purpose of particular formulas, offering explanations for data entries, or simply providing supplementary information that enhances data comprehension. By using ‘Annotate’, you can make your spreadsheets more interactive and user-friendly, especially when sharing them with others who may not be familiar with the data.
How to Use the ‘Annotate’ Command in Excel VBA
Using the ‘Annotate’ command in Excel VBA is relatively straightforward. Before we dive into the code, ensure that you have the Developer tab enabled in Excel. This tab provides access to VBA and other advanced features. If it’s not already visible, you can enable it by going to Excel Options and customizing your ribbon.
Step-by-Step Guide to Using ‘Annotate’
- Open Excel and press ALT + F11 to open the VBA editor.
- In the VBA editor, go to Insert > Module to create a new module.
- Enter the following code to use the ‘Annotate’ command:
Sub AnnotateCell()
Dim ws As Worksheet
Set ws = ThisWorkbook.Sheets("Sheet1")
' Specify the cell to annotate
Dim targetCell As Range
Set targetCell = ws.Range("A1")
' Add annotation to the cell
targetCell.AddComment
targetCell.Comment.Text Text:="This is a sample annotation."
' Format the comment box
With targetCell.Comment.Shape.TextFrame
.AutoSize = True
End With
End Sub
This code snippet demonstrates how to add a comment to cell A1 on Sheet1. You can modify the cell reference and the annotation text as needed. Once the code is entered, run the script by pressing F5 or selecting Run > Run Sub/UserForm.
Practical Examples of Using ‘Annotate’
Comments can serve various purposes, and using the ‘Annotate’ command effectively can streamline your Excel tasks. Here are some practical examples:
Example 1: Annotating Calculations
When you have complex formulas within your spreadsheet, it can be beneficial to annotate these with explanations. This ensures that anyone reviewing the document can understand the logic behind the calculations.
Sub AnnotateCalculation()
Dim ws As Worksheet
Set ws = ThisWorkbook.Sheets("Calculations")
' Annotate a cell containing a formula
Dim formulaCell As Range
Set formulaCell = ws.Range("B2")
formulaCell.AddComment
formulaCell.Comment.Text Text:="This formula calculates the total sales for Q1."
With formulaCell.Comment.Shape.TextFrame
.AutoSize = True
End With
End Sub
Example 2: Providing Context to Data Entries
Annotations can also be used to provide context or additional information about specific data entries. For instance, if a particular entry is an outlier, you can annotate the cell to explain why it deviates from the norm.
Sub AnnotateDataEntry()
Dim ws As Worksheet
Set ws = ThisWorkbook.Sheets("Data")
' Annotate an outlier data entry
Dim dataCell As Range
Set dataCell = ws.Range("C5")
dataCell.AddComment
dataCell.Comment.Text Text:="This data point is an outlier due to an external event."
With dataCell.Comment.Shape.TextFrame
.AutoSize = True
End With
End Sub
Best Practices for Using Annotations in Excel
While annotations are incredibly useful, it’s essential to employ them judiciously to avoid cluttering your spreadsheet. Here are some best practices:
- Be Concise: Keep annotations short and to the point. They should clarify, not overwhelm.
- Use Consistent Formatting: Ensure that all annotations follow a consistent format for easy readability.
- Regularly Update: As data and formulas change, ensure that annotations are updated to reflect the latest information.
Conclusion
The ‘Annotate’ command in Excel VBA is a powerful tool for adding comments to your spreadsheets, enhancing data clarity and communication. By following the steps and examples provided, you can effectively employ annotations to improve your Excel workflows. For more advanced VBA techniques, consider exploring other resources or visiting Microsoft’s official Excel VBA Documentation.
If you’re interested in learning more about Excel functionality and tips, check out our detailed guide on Excel Tips and Tricks, where we dive into various methods to optimize your Excel usage.
“`