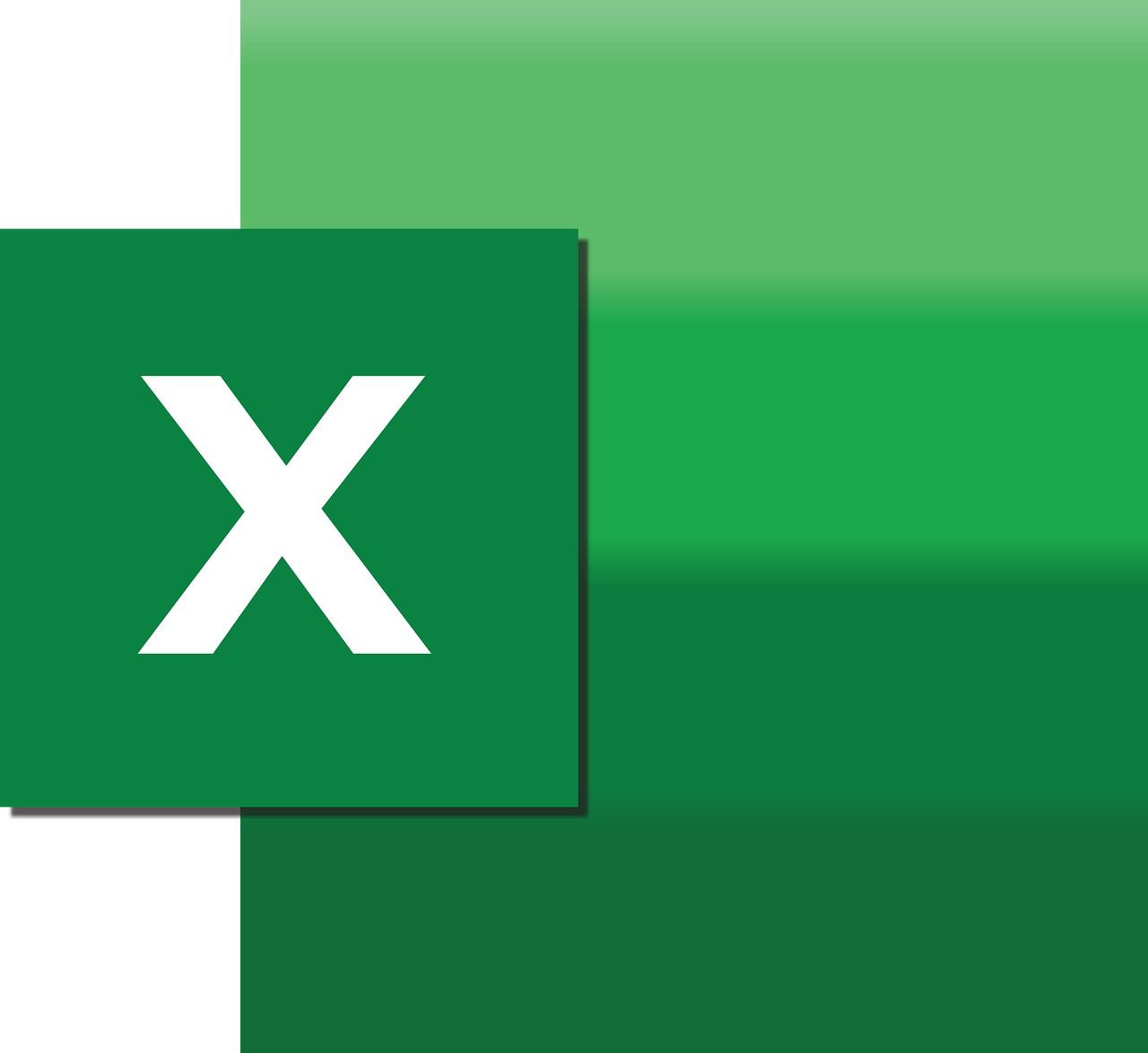“`html
Mastering the ‘Animate’ Command in Excel VBA
Excel VBA (Visual Basic for Applications) is a powerful tool that allows you to automate tasks and create complex scripts to enhance your Excel experience. One of the lesser-known but incredibly effective features you can leverage in VBA is the ‘Animate’ command. In this comprehensive guide, we will delve into the basics of the Animate command, illustrate how to use it, and provide practical examples to help you get started. Let’s explore this fascinating aspect of Excel VBA!
Understanding the Animate Command in Excel VBA
The ‘Animate’ command in Excel VBA is used to add visual effects to your Excel worksheets. This command can be particularly useful when you want to draw attention to specific data points or make your presentation more dynamic and engaging. By using Animate, you can highlight cells, animate charts, or even create custom animations that respond to user inputs.
While VBA is traditionally seen as a tool for automation and data manipulation, incorporating animation can significantly enhance the user experience. Not only does it make your spreadsheets more visually appealing, but it also helps in conveying complex information in an intuitive manner.
Benefits of Using Animate in Excel VBA
- Enhanced Visual Appeal: Animations can make your spreadsheets more attractive and engaging.
- Improved Data Presentation: Highlight key data points and trends effortlessly.
- Interactive Experience: Create a more dynamic interaction with your audience.
How to Use the Animate Command in Excel VBA
Using the Animate command in Excel VBA involves a few simple steps. Before you begin, ensure that you have a basic understanding of VBA and how to access the VBA editor in Excel. If you’re new to VBA, consider checking out this guide on getting started with VBA from Microsoft.
Step-by-Step Guide
- Open the VBA Editor: Press
ALT + F11to open the VBA editor in Excel. - Insert a Module: Right-click on any of the items in the Project Explorer and select Insert > Module.
- Create a Subroutine: Write your animation code within a
Subprocedure. - Execute the Code: Run your VBA script to see the animation in action.
Example: Highlighting Cells with Animation
Let’s consider a simple example where we use the Animate command to highlight specific cells in a spreadsheet. This can be particularly useful in dashboards where you want to emphasize certain metrics.
Sub AnimateHighlight()
Dim i As Integer
Dim rng As Range
' Define the range to animate
Set rng = Range("B2:B10")
' Loop through the range and change the color
For i = 1 To 10
rng.Font.Color = RGB(255, 0, 0) ' Red color
Application.Wait Now + TimeValue("00:00:01") ' Wait for 1 second
rng.Font.Color = RGB(0, 0, 0) ' Reset to black
Application.Wait Now + TimeValue("00:00:01") ' Wait for 1 second
Next i
End Sub
In the code above, we define a range B2:B10 and use a loop to change the font color of the cells from black to red and back to black. The Application.Wait function is used to create a delay, which results in a blinking animation.
Advanced Animation Techniques
Once you’re comfortable with basic animations, you can explore more advanced techniques. For instance, you can animate charts by gradually changing data points or creating sliders that adjust chart parameters dynamically.
Animating a Chart
Here’s a more advanced example where we animate a chart by changing its data source dynamically:
Sub AnimateChart()
Dim chartObj As ChartObject
Dim ws As Worksheet
Dim i As Integer
' Set the worksheet and chart
Set ws = ThisWorkbook.Sheets("Sheet1")
Set chartObj = ws.ChartObjects("Chart 1")
' Animate by updating the chart data
For i = 1 To 100
ws.Range("A1").Value = i
ws.Range("B1").Value = i * 2
Application.Wait Now + TimeValue("00:00:05") ' Wait for 5 seconds
Next i
End Sub
This code updates the values in cells A1 and B1 on Sheet1, which are linked to the chart. As the values change, the chart updates, creating an animation effect.
Conclusion
The Animate command in Excel VBA is a powerful tool that can transform how you present data in your spreadsheets. By incorporating animations, you can not only make your data more visually appealing but also enhance the storytelling aspect of your analysis. Whether you’re highlighting key metrics or creating dynamic charts, the possibilities with VBA animation are endless.
For further reading, you might find this article on Excel Easy’s VBA tutorial helpful for expanding your VBA skills. Remember, practice makes perfect, so keep experimenting with different animations to see what works best for your needs!
Thank you for reading, and happy animating!
“`