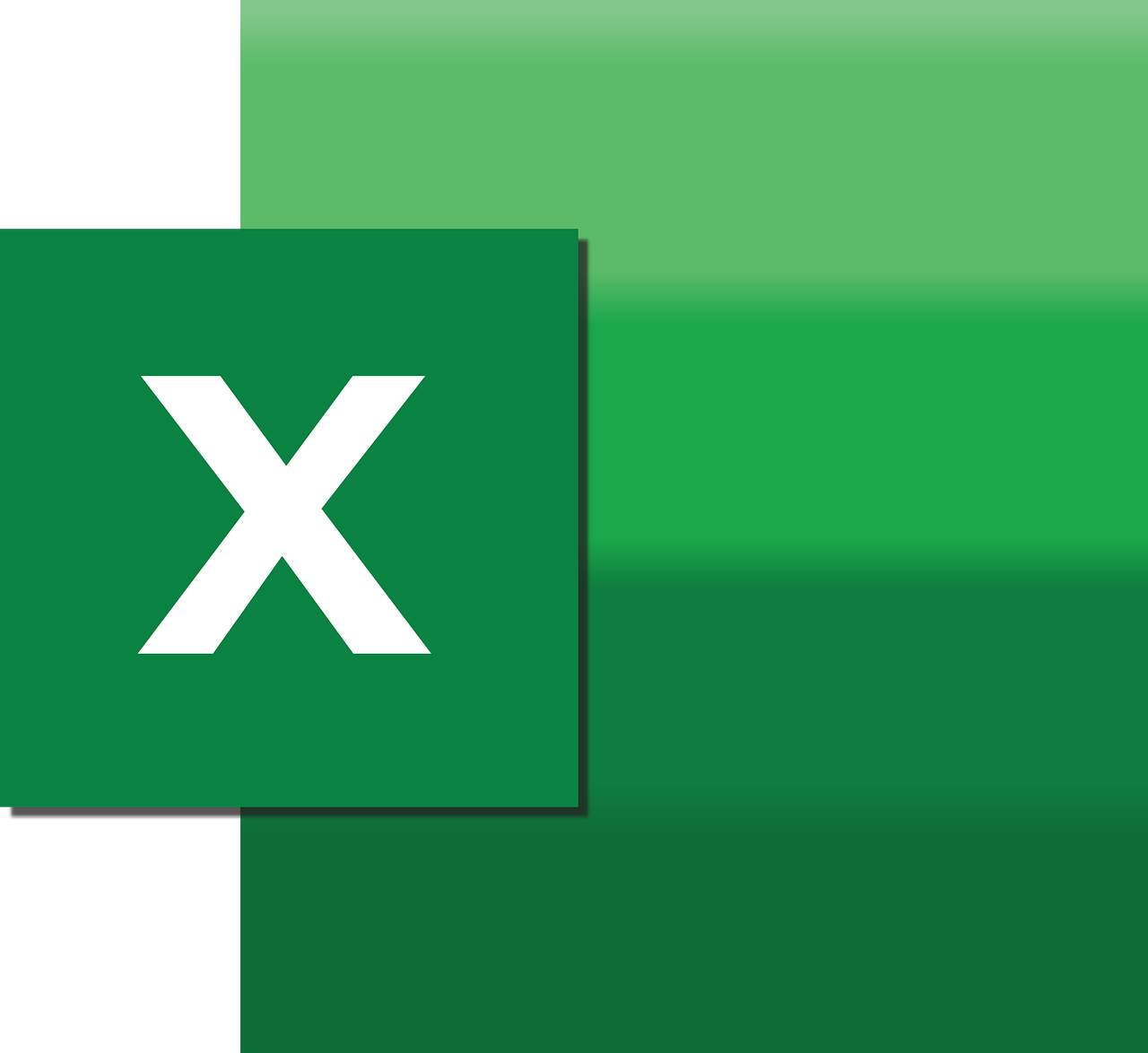“`html
Understanding the ‘And’ Command in Excel VBA
When working with Excel VBA, understanding logical operators can significantly enhance your ability to write efficient and effective code. One such operator is the ‘And’ command. This blog post will provide a comprehensive guide to the ‘And’ command, including its basic explanation, usage, and examples to help you master its application in Excel VBA.
What is the ‘And’ Command in Excel VBA?
The ‘And’ command in Excel VBA is a logical operator used to combine two or more conditions. It returns a Boolean value: True if all the conditions are true, and False if any of the conditions are false. This makes ‘And’ particularly useful in decision-making processes within your VBA code, allowing you to execute specific code blocks only when multiple criteria are met.
Basic Syntax of the ‘And’ Command
The syntax for using the ‘And’ command in a VBA expression is straightforward. Here’s a simple example of how it can be structured:
If condition1 And condition2 Then
' Code to execute if both conditions are true
End If
In this example, the code block will only execute if both condition1 and condition2 evaluate to True.
Using the ‘And’ Command in Your VBA Code
Incorporating the ‘And’ command into your VBA projects can be highly beneficial. Here, we will explore some practical applications and scenarios where the ‘And’ operator can be effectively used.
Example 1: Checking Multiple Conditions
Consider a scenario where you want to apply a certain format to a cell if it meets multiple criteria. For instance, you might want to change the font color of a cell if the value is greater than 100 and the cell is in column B. Here’s how you can achieve this using the ‘And’ command:
Sub FormatCell()
Dim rng As Range
Set rng = ActiveSheet.Range("B1:B10")
For Each cell In rng
If cell.Value > 100 And cell.Column = 2 Then
cell.Font.Color = vbRed
End If
Next cell
End Sub
In this example, the code loops through each cell in the specified range. If a cell’s value is greater than 100 and it is in column B, its font color is changed to red.
Example 2: Nested ‘And’ Conditions
You can also nest ‘And’ conditions to check more complex scenarios. For example, suppose you want to execute a block of code only if a cell’s value is between 50 and 100, and the cell background color is yellow. Here’s how you could write that:
Sub CheckConditions()
Dim cell As Range
For Each cell In ActiveSheet.UsedRange
If cell.Value >= 50 And cell.Value <= 100 And cell.Interior.Color = vbYellow Then
' Code to execute
End If
Next cell
End Sub
This code evaluates whether each cell in the used range has a value within the specified range and is highlighted in yellow before executing further actions.
Best Practices for Using 'And' in Excel VBA
When using the 'And' command in your Excel VBA projects, keep the following best practices in mind:
- Readability: Ensure that your conditions are easy to read and understand. This will make your code more maintainable.
- Efficiency: Use the 'And' command judiciously to avoid unnecessary computations. Combine conditions logically to streamline your code.
- Testing: Always test your conditions thoroughly to ensure they evaluate as expected, especially when dealing with complex logic.
Additional Resources
For more detailed information on logical operators in VBA, you can visit the official Microsoft VBA documentation. Additionally, explore our VBA Tutorials to further enhance your programming skills.
Conclusion
The 'And' command in Excel VBA is a powerful tool for combining multiple conditions, enabling you to write more dynamic and responsive code. By understanding its syntax and seeing practical examples, you can effectively leverage this operator to enhance your VBA projects. Whether you're formatting cells based on multiple criteria or executing complex logical operations, mastering the 'And' command will undoubtedly expand your coding capabilities.
As you continue to work with Excel VBA, remember to apply the best practices outlined here to ensure your code is efficient, readable, and reliable. Happy coding!
```