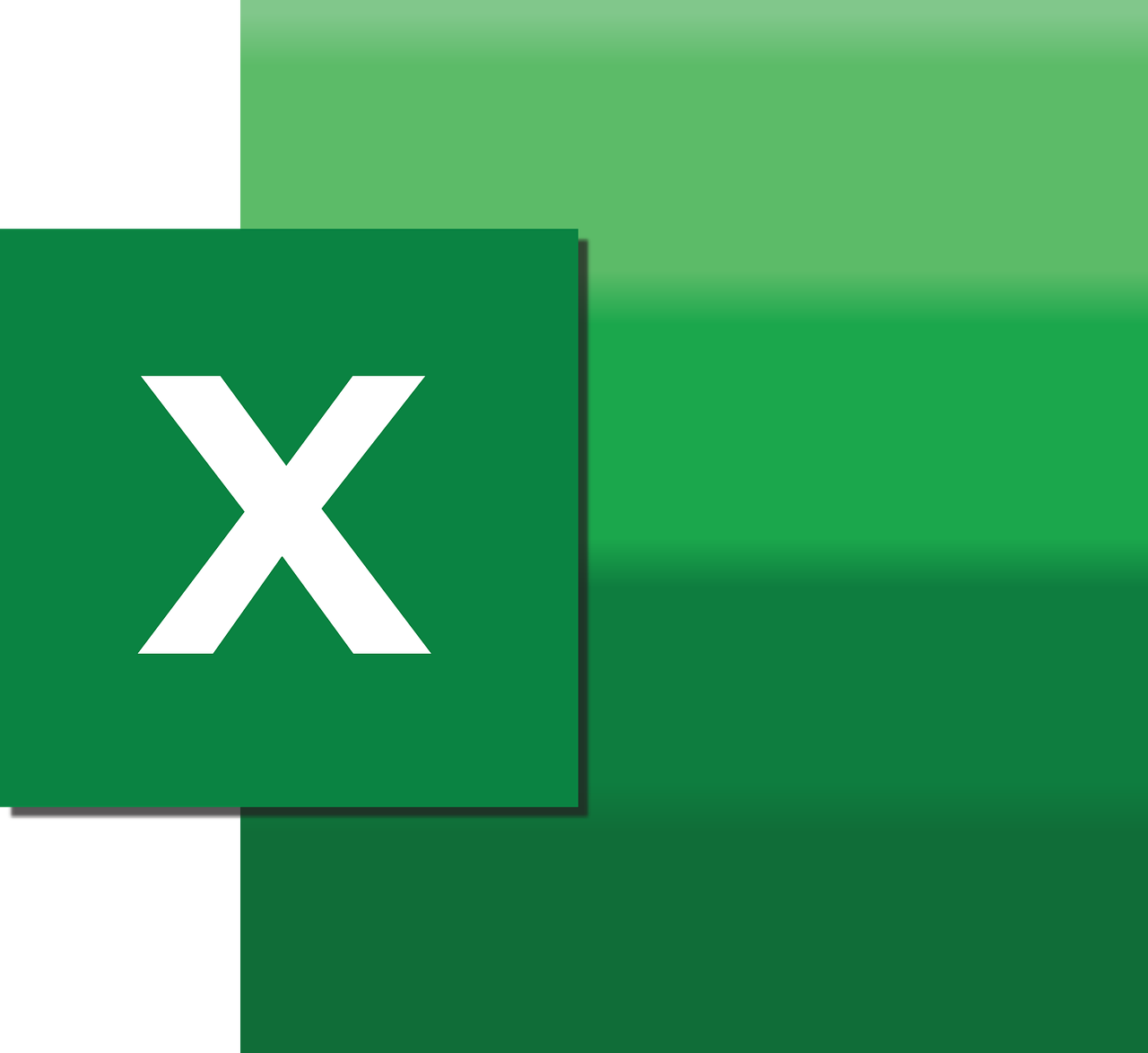“`html
Understanding the ‘Ancestors’ Command in Excel VBA
Excel VBA (Visual Basic for Applications) is a powerful programming language that allows users to automate tasks and create complex applications within Microsoft Excel. One of the commands within VBA that often intrigues users is the ‘Ancestors’ command. In this blog post, we will dive into the basics of the Ancestors command, its usage, and provide examples to help you understand its utility. This post is SEO optimized to guide you through everything you need to know about the Ancestors function in Excel VBA.
What is the ‘Ancestors’ Command in Excel VBA?
The concept of ‘Ancestors’ in Excel VBA isn’t a built-in function but rather a logical approach to traversing hierarchical data. When working with XML data, for example, you might need to navigate through different levels of a hierarchy to find parent elements, which can be thought of as “ancestors” in a tree-like structure.
In simpler terms, the Ancestors command is a method of navigating from a child node back up through its parent nodes. This is particularly useful when dealing with complex data structures where elements are nested within one another.
How to Use the ‘Ancestors’ Logic in Excel VBA
While there’s no direct ‘Ancestors’ function in Excel VBA, you can implement the logic using VBA’s XML library. This involves loading an XML document and navigating through its nodes. Below is a step-by-step guide on how you can achieve this:
Step 1: Set Up Your XML Data
Firstly, you need to have some XML data to work with. Suppose you have the following XML structure:
<root>
<parent id="1">
<child id="1.1">Child 1</child>
<child id="1.2">Child 2</child>
</parent>
<parent id="2">
<child id="2.1">Child 3</child>
<child id="2.2">Child 4</child>
</parent>
</root>
Step 2: Load the XML Document in Excel VBA
In Excel VBA, you can load this XML structure using the MSXML2 library. Here’s how you can do it:
Sub LoadXMLDocument()
Dim xmlDoc As Object
Set xmlDoc = CreateObject("MSXML2.DOMDocument.6.0")
xmlDoc.async = False
xmlDoc.LoadXML "<root>...</root>" ' Add your XML data here
If xmlDoc.parseError.ErrorCode <> 0 Then
MsgBox "There was an error loading the XML data"
Else
MsgBox "XML data loaded successfully"
End If
End Sub
Step 3: Navigating the XML Data
Once the XML is loaded, you can navigate through it to find ancestor nodes. Here’s an example of how you can find the parent of a child node:
Sub FindAncestor()
Dim xmlDoc As Object
Dim childNode As Object
Dim parentNode As Object
Set xmlDoc = CreateObject("MSXML2.DOMDocument.6.0")
xmlDoc.async = False
xmlDoc.LoadXML "<root>...</root>" ' Add your XML data here
Set childNode = xmlDoc.SelectSingleNode("//child[@id='1.1']")
If Not childNode Is Nothing Then
Set parentNode = childNode.ParentNode
MsgBox "The ancestor node name is: " & parentNode.nodeName
Else
MsgBox "Child node not found"
End If
End Sub
Practical Applications of the ‘Ancestors’ Logic
Understanding and implementing the Ancestors logic in Excel VBA can significantly enhance your ability to work with structured data formats such as XML. This is particularly useful in scenarios where data is dynamically generated or imported from external sources.
- Automating data extraction from complex XML files.
- Creating reports based on hierarchical data structures.
- Developing applications that require navigation through nested data.
Conclusion
While Excel VBA does not offer a direct ‘Ancestors’ function, utilizing the logic to navigate XML data can be incredibly powerful. By understanding how to load and traverse XML documents, you can unlock new capabilities within your Excel applications. Whether you’re dealing with XML data or any other hierarchical structure, mastering this concept will undoubtedly enhance your VBA proficiency.
For additional resources on Excel VBA, you might consider visiting the Microsoft Excel VBA Reference to explore further documentation. Additionally, for more advanced XML handling techniques, resources like W3Schools XML Tutorial can be invaluable.
“`