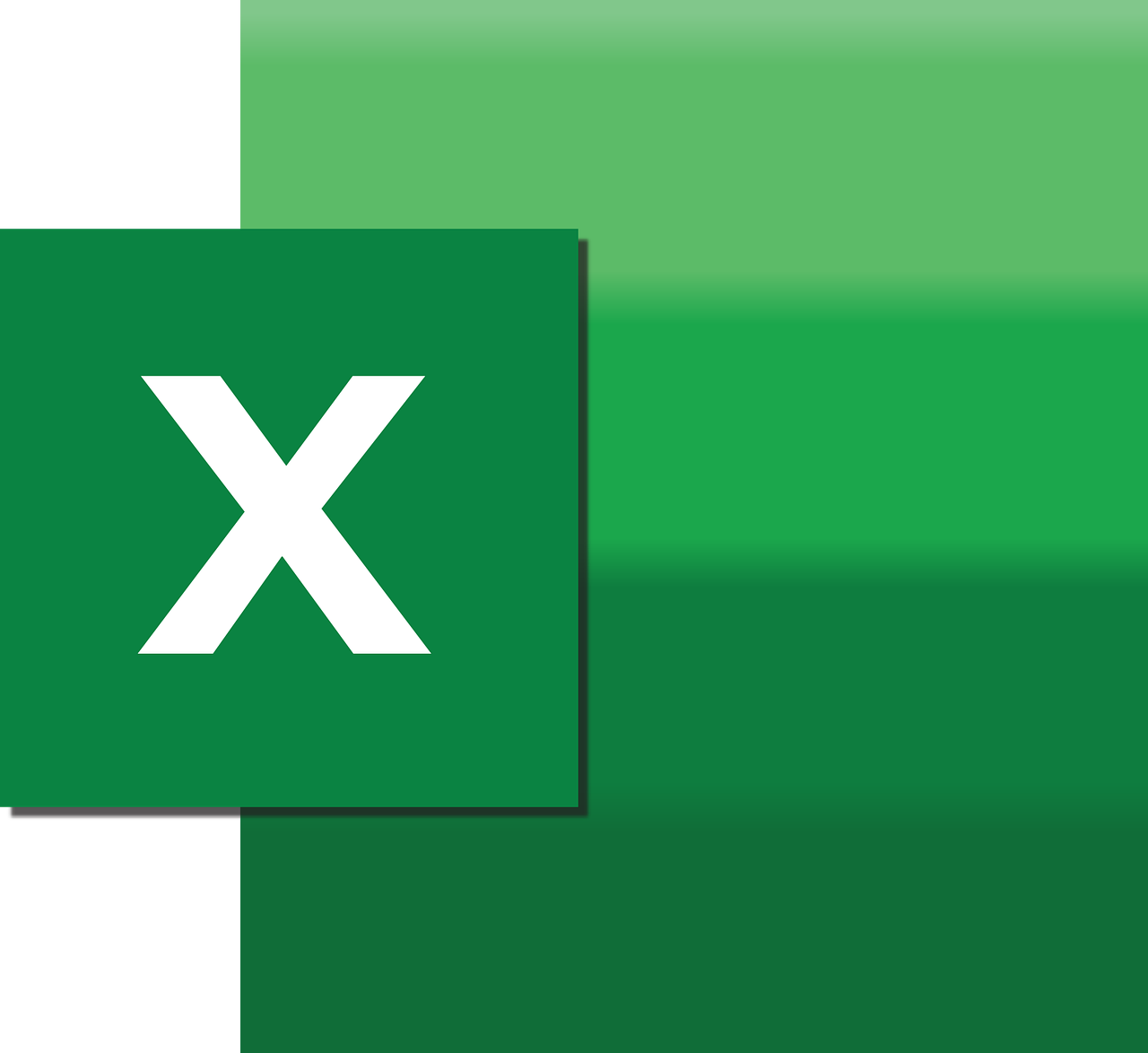“`html
Unlocking the Power of Excel VBA with AnalysisToolPak
Excel is a powerful tool that goes beyond simple spreadsheets. When combined with VBA (Visual Basic for Applications) and the AnalysisToolPak, it can become a powerhouse for data analysis and statistical calculations. In this post, we will explore what the AnalysisToolPak is, how to use it, and provide examples to help you integrate it into your workflow effectively.
What is AnalysisToolPak?
The AnalysisToolPak is an Excel add-in that provides data analysis tools for statistical and engineering analysis. When you load the AnalysisToolPak, you gain access to a suite of functions that allow you to perform complex calculations with ease. Whether you’re analyzing variance, conducting regression analysis, or working with descriptive statistics, the AnalysisToolPak can streamline your efforts.
Features of AnalysisToolPak
- Descriptive Statistics: Summarize data sets with measures like mean, median, mode, standard deviation, and variance.
- Regression Analysis: Analyze relationships between variables and predict outcomes.
- ANOVA: Conduct analysis of variance to test differences between group means.
- Correlation: Measure the relationship between two data sets.
How to Use AnalysisToolPak in Excel VBA
Before using the AnalysisToolPak in Excel VBA, you need to ensure it is enabled in your Excel environment. Follow these steps to get started:
Step 1: Enabling AnalysisToolPak
- Open Excel and go to the File menu.
- Click on Options.
- In the Excel Options dialog, select Add-ins.
- In the Manage box, select Excel Add-ins and click Go.
- In the Add-Ins box, check Analysis ToolPak and click OK.
Once the AnalysisToolPak is enabled, you can access its features through VBA. Here’s a simple example of how to use it:
Example: Using AnalysisToolPak in VBA
Let’s look at an example where we calculate descriptive statistics using VBA:
Sub UseAnalysisToolPak()
' Define the range for the data set
Dim dataRange As Range
Set dataRange = Worksheets("Sheet1").Range("A1:A10")
' Define the output range for the results
Dim outputRange As Range
Set outputRange = Worksheets("Sheet1").Range("C1")
' Use the Descriptive Statistics tool
Application.Run "ATPVBAEN.XLAM!DescriptiveStatistics", dataRange, outputRange, True
End Sub
In this example, we define a data range and an output range. The Application.Run method is used to call the Descriptive Statistics tool, and the results are outputted to the specified range.
AnalysisToolPak Use Cases
The AnalysisToolPak can be used in various scenarios, making it a versatile tool for data analysts and engineers. Here are a few use cases:
Use Case 1: Financial Analysis
Financial analysts can use the AnalysisToolPak to perform complex calculations such as regression analysis to predict future trends based on historical data. This can be pivotal in making informed investment decisions.
Use Case 2: Academic Research
Researchers in academia often need to perform statistical analysis on experimental data. The AnalysisToolPak provides a simple interface to conduct ANOVA or correlation analysis without needing external statistical software.
Integrating with Other Tools
The AnalysisToolPak can complement other Excel features and external tools. For more comprehensive data analysis, consider integrating it with Power Query or Power BI. These tools can handle large data sets and provide advanced visualization options, enhancing the capabilities of your data analysis projects.
For more information on integrating Excel with Power BI, you can check out this guide.
Conclusion
The AnalysisToolPak, when used in conjunction with VBA, provides a powerful suite of tools for performing detailed data analysis within Excel. Whether you’re conducting financial analysis, academic research, or engineering projects, the AnalysisToolPak can help you achieve more with less effort. Remember to explore its various features and consider integrating it with other data analysis tools for optimal results.
To learn more about Excel and its powerful features, you can explore our Excel Tips and Tricks section for more insightful articles.
“`