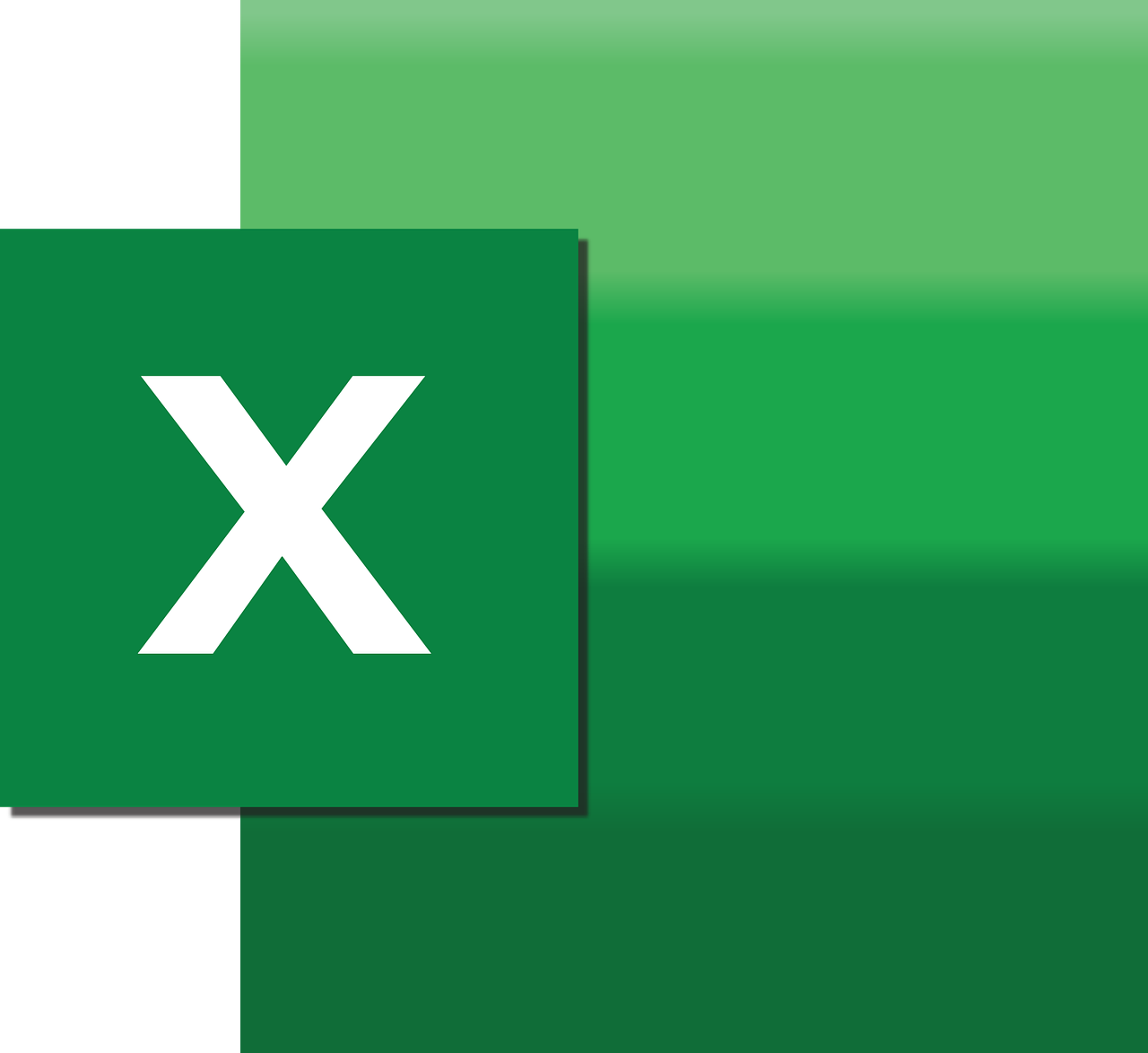“`html
Unlocking the Power of Excel VBA: A Guide to Using ‘AllowEditRange’
Microsoft Excel is a powerhouse for data analysis, financial modeling, and countless other applications. However, its full potential is often unleashed with the use of Visual Basic for Applications (VBA). One of the powerful features within Excel VBA is the AllowEditRange, which allows users to specify which ranges can be edited in a protected worksheet. In this blog post, we’ll delve into the basics of AllowEditRange, explore how to use it, and provide a practical example to illustrate its application.
Understanding AllowEditRange in Excel VBA
The AllowEditRange object in Excel VBA is part of the Worksheet object. It allows you to define specific ranges in a worksheet that users can edit even when the worksheet is protected. This feature is particularly useful when you want to protect certain formulas or data from being altered while allowing users to make changes to specific cells.
Why Use AllowEditRange?
- Data Protection: Protect critical data and formulas from accidental edits.
- Flexibility: Allow users to edit specific ranges without compromising the integrity of the entire worksheet.
- User Permissions: Control who can edit certain ranges by setting passwords or user permissions.
How to Use AllowEditRange in Excel VBA
Using the AllowEditRange is straightforward. Here’s a step-by-step guide to help you set it up:
Step 1: Open the VBA Editor
To begin, you need to open the VBA editor in Excel. This can be done by pressing ALT + F11 on your keyboard.
Step 2: Access the Desired Workbook and Worksheet
Once in the VBA editor, navigate to the workbook and worksheet where you want to apply the AllowEditRange feature.
Step 3: Write the VBA Code
In the module window, you can write the VBA code to define an editable range. Here’s an example:
Sub SetupAllowEditRange()
Dim ws As Worksheet
Dim editableRange As AllowEditRange
Set ws = ThisWorkbook.Sheets("Sheet1")
Set editableRange = ws.Protection.AllowEditRanges.Add(Title:="Editable Range", _
Range:=ws.Range("B2:B10"))
' Optionally, set a password
editableRange.Password = "password123"
' Protect the worksheet
ws.Protect
End Sub
This script sets up an editable range on “Sheet1” for cells B2 to B10 while protecting the rest of the worksheet. A password “password123” is required to edit the specified range.
Step 4: Run the VBA Code
After writing your code, you can run it by pressing F5 or selecting “Run” from the menu.
Example: Applying AllowEditRange in a Real-world Scenario
Imagine you’re managing a budget spreadsheet where only certain cells need to be updated periodically, like monthly expenses. You can use AllowEditRange to allow specific users to update these cells without risking accidental changes to formulas or other critical data.
Practical Example Code
Sub BudgetWorksheetProtection()
Dim ws As Worksheet
Dim expenseRange As AllowEditRange
Set ws = ThisWorkbook.Sheets("Budget")
Set expenseRange = ws.Protection.AllowEditRanges.Add(Title:="Monthly Expenses", _
Range:=ws.Range("D5:D15"))
' Set a password for editing
expenseRange.Password = "expenses2023"
' Protect the worksheet with a password
ws.Protect Password:="budgetsecure"
End Sub
This code highlights a real-world situation where only specific cells in a budget worksheet need to be editable, while the rest of the sheet remains protected.
Conclusion
The AllowEditRange feature in Excel VBA is incredibly useful for managing user permissions and protecting sensitive data in spreadsheets. By using these codes, you can easily secure your worksheets while providing flexibility for users to edit specific parts. Excel’s versatility combined with VBA’s power offers limitless possibilities for efficient data management.
Further Reading & Resources
- Microsoft Excel Support – For more detailed support and resources from Microsoft.
- Excel VBA Tips – Explore more tips and tricks on Excel VBA in our blog.
“`