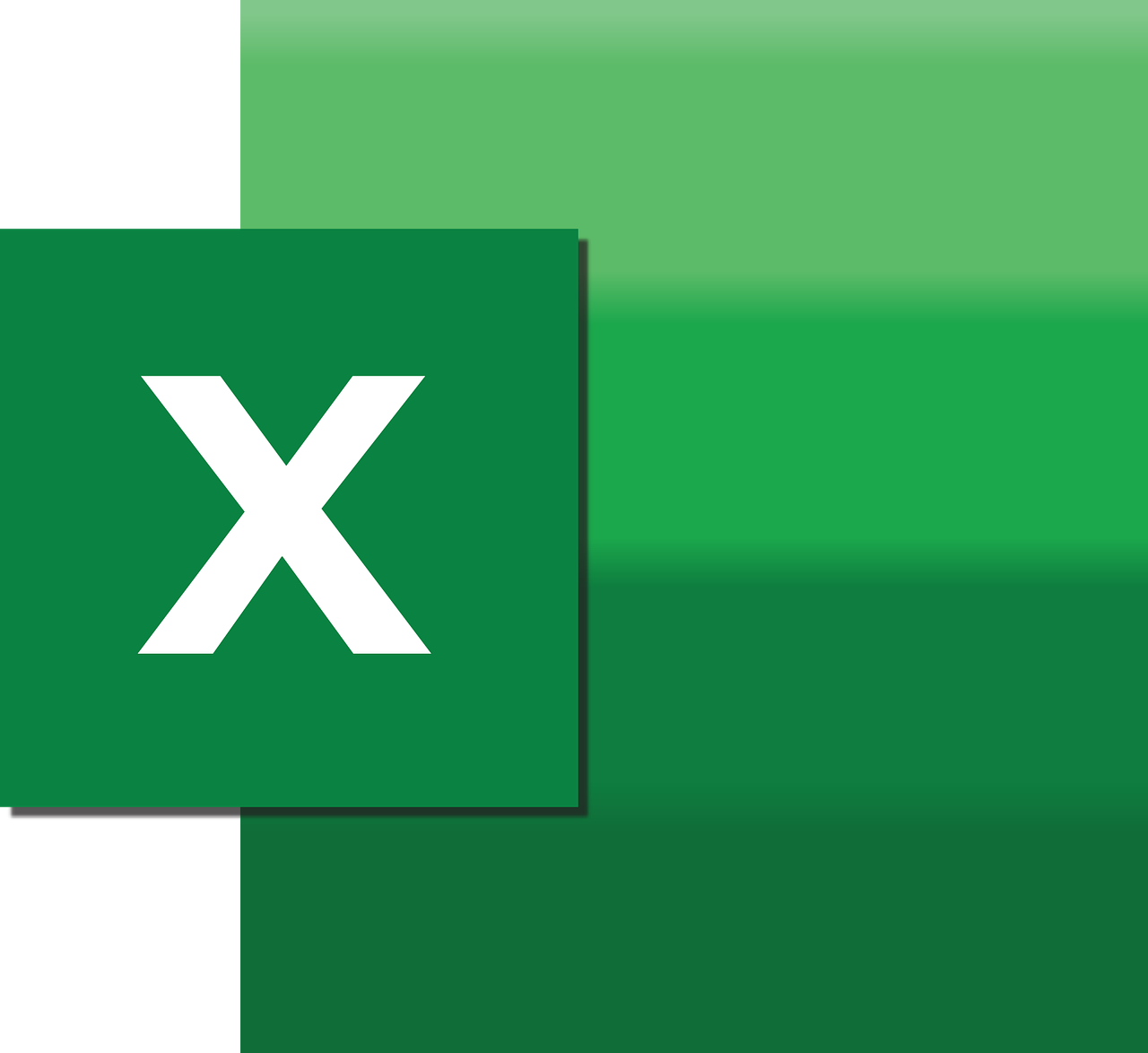“`html
Mastering Excel VBA: A Comprehensive Guide to the ‘Align’ Command
Excel VBA (Visual Basic for Applications) is a powerful tool that allows users to automate tasks and enhance their spreadsheets’ functionality. Among the many commands available in VBA, the ‘Align’ command is particularly useful for formatting and organizing data. In this guide, we will delve into the basics of the ‘Align’ command, explore its usage, and provide practical examples to help you leverage its full potential.
Understanding the ‘Align’ Command in Excel VBA
The ‘Align’ command in Excel VBA is primarily used to align text within cells. Proper alignment is crucial for readability and presentation, especially when dealing with large datasets. The command provides various options, allowing you to align text horizontally and vertically within a cell or a range of cells.
Horizontal Alignment Options
The horizontal alignment options include:
- xlLeft: Aligns the text to the left side of the cell.
- xlCenter: Centers the text within the cell.
- xlRight: Aligns the text to the right side of the cell.
- xlJustify: Justifies the text, adjusting spacing to fill the cell width.
- xlDistributed: Distributes the text evenly across the cell width.
Vertical Alignment Options
Vertical alignment options include:
- xlTop: Aligns the text to the top of the cell.
- xlCenter: Centers the text vertically within the cell.
- xlBottom: Aligns the text to the bottom of the cell.
- xlJustify: Justifies the text vertically.
- xlDistributed: Distributes the text evenly across the cell height.
How to Use the ‘Align’ Command in Excel VBA
Using the ‘Align’ command in VBA requires understanding the Range object, which represents a cell or a group of cells in a worksheet. The HorizontalAlignment and VerticalAlignment properties of the Range object allow you to set the desired alignment.
Basic Syntax
The basic syntax for using the ‘Align’ command is as follows:
Sub AlignText()
Dim rng As Range
Set rng = ThisWorkbook.Sheets("Sheet1").Range("A1:C3")
' Horizontal Alignment
rng.HorizontalAlignment = xlCenter
' Vertical Alignment
rng.VerticalAlignment = xlCenter
End Sub
In this example, the text in cells A1 to C3 on “Sheet1” is centered both horizontally and vertically.
Practical Examples of the ‘Align’ Command
Here are some practical examples of how you can use the ‘Align’ command in Excel VBA to enhance your spreadsheets:
Example 1: Centering Headers
When creating reports, centering headers can make your data presentation more professional and easier to read. Here’s how you can center headers in a specific range:
Sub CenterHeaders()
Dim headerRange As Range
Set headerRange = ThisWorkbook.Sheets("Report").Range("A1:F1")
' Center horizontally and vertically
headerRange.HorizontalAlignment = xlCenter
headerRange.VerticalAlignment = xlCenter
End Sub
Example 2: Aligning Data in a Table
Aligning data consistently across a table can improve its readability. You can use the following code to align data to the right and bottom within a table range:
Sub AlignTableData()
Dim tableRange As Range
Set tableRange = ThisWorkbook.Sheets("Data").Range("A2:D10")
' Align right and bottom
tableRange.HorizontalAlignment = xlRight
tableRange.VerticalAlignment = xlBottom
End Sub
Best Practices for Using the ‘Align’ Command
To make the most of the ‘Align’ command in Excel VBA, consider the following best practices:
- Plan Your Layout: Before applying alignment commands, plan the layout of your spreadsheet. Consistent alignment improves readability and professional presentation.
- Use Named Ranges: When possible, use named ranges instead of hardcoding cell addresses. This makes your code more readable and easier to maintain.
- Test Your Code: Always test your VBA scripts on a small dataset to ensure they work as expected before applying them to larger datasets.
Conclusion
The ‘Align’ command in Excel VBA is a versatile tool that can significantly enhance the appearance and readability of your spreadsheets. By understanding its syntax and options, you can efficiently format data to meet your needs. Whether you are centering headers, aligning data within tables, or ensuring consistent formatting across your sheets, mastering the ‘Align’ command will undoubtedly improve your Excel projects.
For more advanced VBA techniques, check out our guide on Microsoft’s Excel Support page to explore additional resources and tutorials.
To learn more about effective spreadsheet design, visit our internal article on Spreadsheet Design Tips.
“`