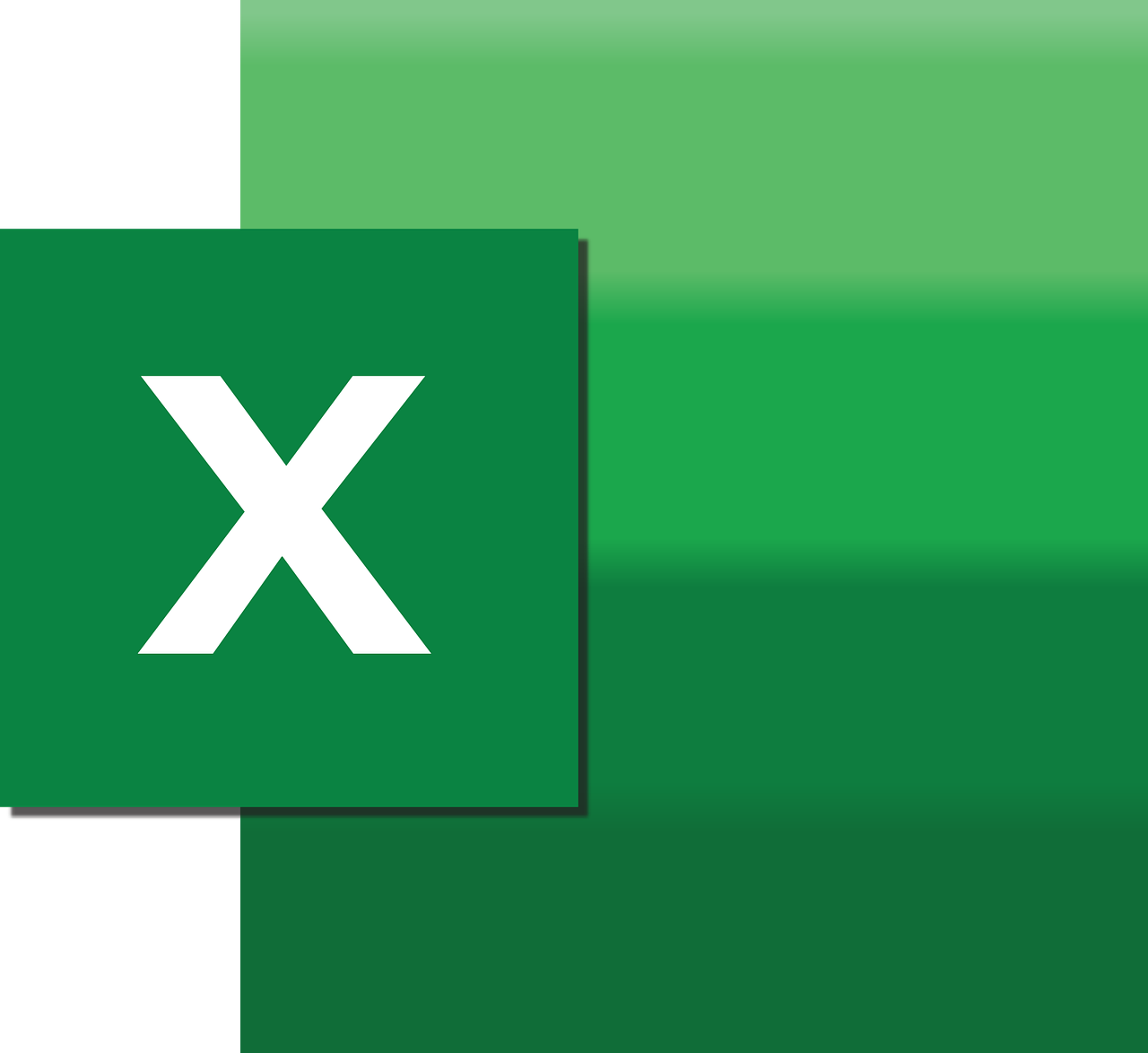“`html
Understanding and Using the Excel VBA ‘Address’ Function
Excel VBA (Visual Basic for Applications) is a powerful tool that allows users to automate tasks and create complex functions within Microsoft Excel. One of the important functions in VBA is the Address function. In this blog post, we will explore the basics of the Address function, how to use it, and provide practical examples to enhance your VBA skills.
What is the Excel VBA ‘Address’ Function?
The Address function in VBA returns the address of a cell based on the specified row and column numbers. This function is particularly useful when you need to dynamically reference cells in your VBA code. By understanding and utilizing the Address function, you can make your VBA scripts more flexible and powerful.
Syntax of the Address Function
Before diving into examples, let’s look at the syntax of the Address function:
Address(Row, Column, [AbsNum], [A1], [SheetText])
The parameters of the Address function are as follows:
- Row: The row number of the cell address.
- Column: The column number of the cell address.
- AbsNum (Optional): The address type (absolute, relative, or mixed). Default is absolute.
- A1 (Optional): A Boolean value indicating the reference style. True for A1 style (default), False for R1C1 style.
- SheetText (Optional): The name of the worksheet to include in the address.
How to Use the Address Function
Using the Address function in VBA is straightforward. Let’s break down the usage through a simple example:
Example 1: Basic Usage of Address Function
In this example, we will use the Address function to get the address of a cell at row 5 and column 3:
Sub GetCellAddress()
Dim cellAddress As String
cellAddress = Application.WorksheetFunction.Address(5, 3)
MsgBox cellAddress
End Sub
Running this code will display a message box showing the address $C$5. Here, the address is in absolute format by default.
Example 2: Using Optional Parameters
Now, let’s explore how to use the optional parameters to get a relative address and specify the sheet name:
Sub GetRelativeAddress()
Dim cellAddress As String
cellAddress = Application.WorksheetFunction.Address(5, 3, 4, True, "Sheet1")
MsgBox cellAddress
End Sub
This code will display a message box with the address Sheet1!C5. The AbsNum parameter is set to 4, which indicates a relative reference, and the SheetText parameter specifies the sheet name.
Practical Applications of the Address Function
Understanding the Address function can enhance your ability to create dynamic and flexible VBA scripts. Here are a few practical applications:
1. Dynamic Range Selection
You can use the Address function to dynamically select a range of cells based on user input or other criteria:
Sub SelectDynamicRange()
Dim startRow As Integer
Dim endRow As Integer
Dim rangeAddress As String
startRow = 1
endRow = 10
rangeAddress = Application.WorksheetFunction.Address(startRow, 1) & ":" & Application.WorksheetFunction.Address(endRow, 1)
Range(rangeAddress).Select
End Sub
This code selects the range from cell A1 to A10 dynamically.
2. Creating Dynamic Formulas
You can use the Address function to create dynamic formulas within your VBA code. For example, creating a SUM formula for a variable range:
Sub CreateDynamicSumFormula()
Dim startRow As Integer
Dim endRow As Integer
Dim sumRange As String
Dim sumFormula As String
startRow = 1
endRow = 10
sumRange = Application.WorksheetFunction.Address(startRow, 1) & ":" & Application.WorksheetFunction.Address(endRow, 1)
sumFormula = "=SUM(" & sumRange & ")"
Range("B1").Formula = sumFormula
End Sub
In this example, the code creates a SUM formula for the range A1:A10 and places it in cell B1.
Additional Resources
To further enhance your VBA skills, consider exploring the following resources:
- Check out the official Microsoft VBA documentation for more detailed information on VBA functions and methods.
- For more advanced VBA tutorials and tips, visit our VBA Tutorials section.
Conclusion
The Excel VBA Address function is a versatile tool that allows you to dynamically reference cells in your VBA code. By understanding the syntax and practical applications of this function, you can create more flexible and powerful Excel macros. Practice using the Address function with various parameters and explore how it can simplify your VBA projects.
Happy coding!
“`