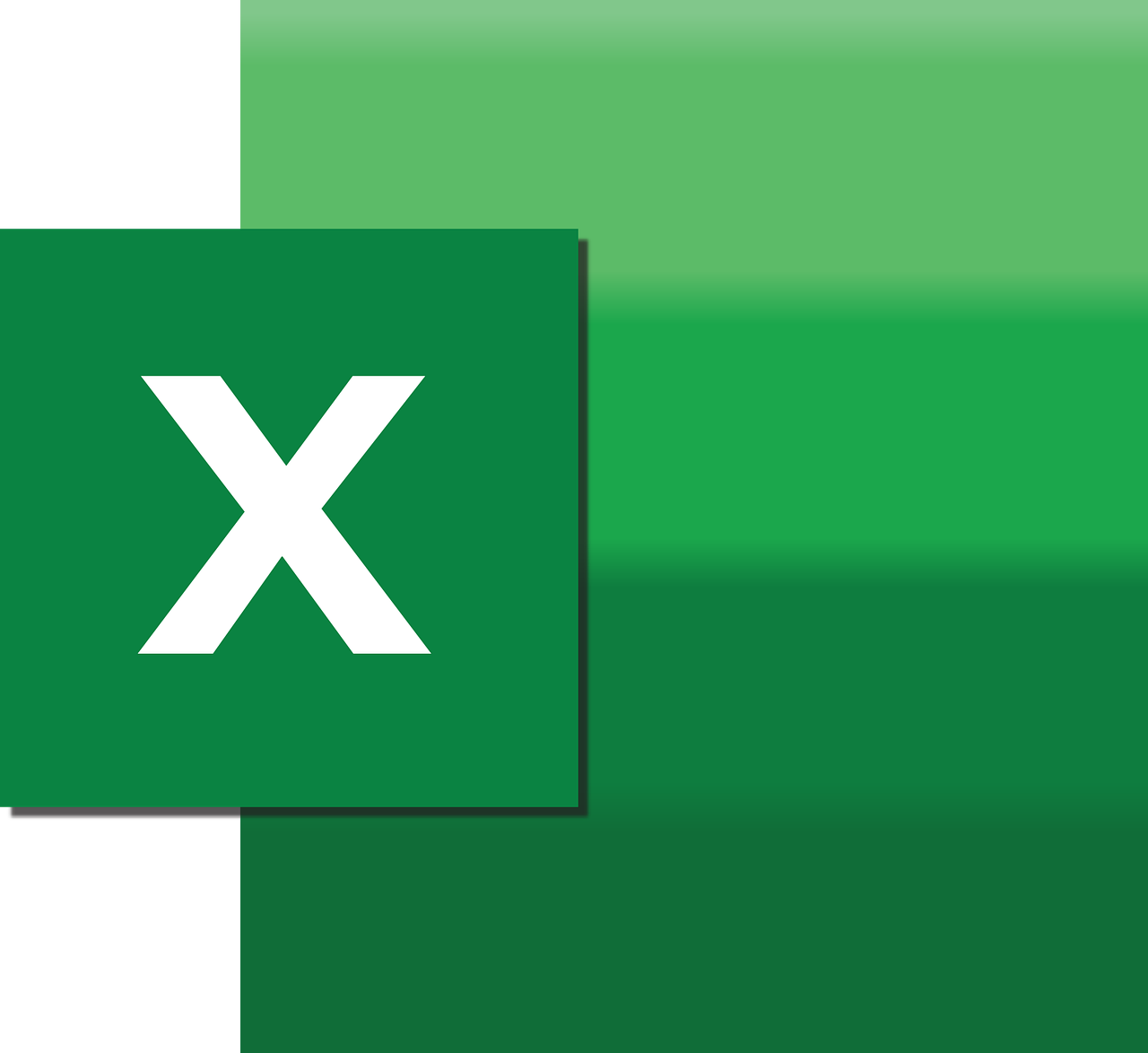“`html
Mastering Excel VBA: A Comprehensive Guide to the AddChart Command
Excel is a powerful tool for data analysis and visualization, and its capabilities can be significantly enhanced through the use of Visual Basic for Applications (VBA). One of the most exciting features in Excel VBA is the ability to create dynamic charts programmatically. The AddChart command is central to this functionality. In this guide, we’ll explore the basics of the AddChart command, how to use it, and provide examples to illustrate its application.
Understanding the AddChart Command
The AddChart command in Excel VBA is used to create new chart objects within a worksheet. This command is particularly useful when you need to automate the process of chart creation, especially when dealing with large datasets or when creating dashboards.
In essence, the AddChart method simplifies the process of chart creation by allowing you to specify the chart type and the data range it should represent. It is part of the ChartObjects collection, which contains all the chart objects on a worksheet.
Key Features of AddChart
- Automates chart creation, saving time and effort.
- Supports various chart types such as bar, line, pie, and more.
- Enables dynamic data visualization based on user-defined parameters.
- Can be customized further with additional VBA code to enhance chart features.
How to Use AddChart in Excel VBA
Using the AddChart command is straightforward once you understand the syntax and parameters involved. Below is a step-by-step guide to help you get started.
Basic Syntax of AddChart
The basic syntax for the AddChart method is as follows:
Sub AddNewChart()
ActiveSheet.Shapes.AddChart(chartType, Left, Top, Width, Height).Select
End Sub
In this syntax:
- chartType: Specifies the type of chart you want to create (e.g., xlColumnClustered for a clustered column chart).
- Left, Top, Width, Height: Define the position and size of the chart on the worksheet.
Step-by-Step Guide to Using AddChart
- Open Excel and Access VBA: Open your Excel workbook and press ALT + F11 to open the VBA editor.
- Insert a Module: Click on Insert > Module to create a new module.
- Write Your Code: Enter the VBA code using the AddChart method as shown above.
- Run the Code: Press F5 to execute the code and add the chart to your worksheet.
Examples of Using AddChart in Excel VBA
Let’s look at some practical examples to demonstrate how you can use the AddChart command in real-world scenarios.
Example 1: Creating a Simple Column Chart
Sub CreateColumnChart()
Dim chartObj As ChartObject
Set chartObj = ActiveSheet.ChartObjects.Add(Left:=100, Top:=50, Width:=375, Height:=225)
chartObj.Chart.SetSourceData Source:=Range("A1:B10")
chartObj.Chart.ChartType = xlColumnClustered
End Sub
In this example, we create a clustered column chart using data from the range A1:B10.
Example 2: Creating a Pie Chart
Sub CreatePieChart()
Dim chartObj As ChartObject
Set chartObj = ActiveSheet.ChartObjects.Add(Left:=100, Top:=300, Width:=375, Height:=225)
chartObj.Chart.SetSourceData Source:=Range("C1:C5")
chartObj.Chart.ChartType = xlPie
End Sub
This example demonstrates how to create a pie chart using data from the range C1:C5.
Further Customization and Optimization
Once you’ve mastered the basics of the AddChart command, you can further customize your charts by adding titles, modifying axes, and applying different styles using additional VBA code. For more advanced customization, refer to the comprehensive resources available at Microsoft’s VBA documentation.
Internal Resource: Learn More About VBA
To enhance your VBA skills further, check out our VBA Tutorials section for more tips and tricks.
Conclusion
The AddChart command in Excel VBA is a powerful tool that can significantly enhance your data visualization capabilities. By automating chart creation, you can save time and create dynamic, responsive charts that update automatically as your data changes. Whether you’re creating simple charts for presentations or complex dashboards for data analysis, mastering AddChart will undoubtedly improve your Excel proficiency.
Remember to experiment with different chart types and customization options to fully leverage the power of Excel VBA. Happy charting!
“`