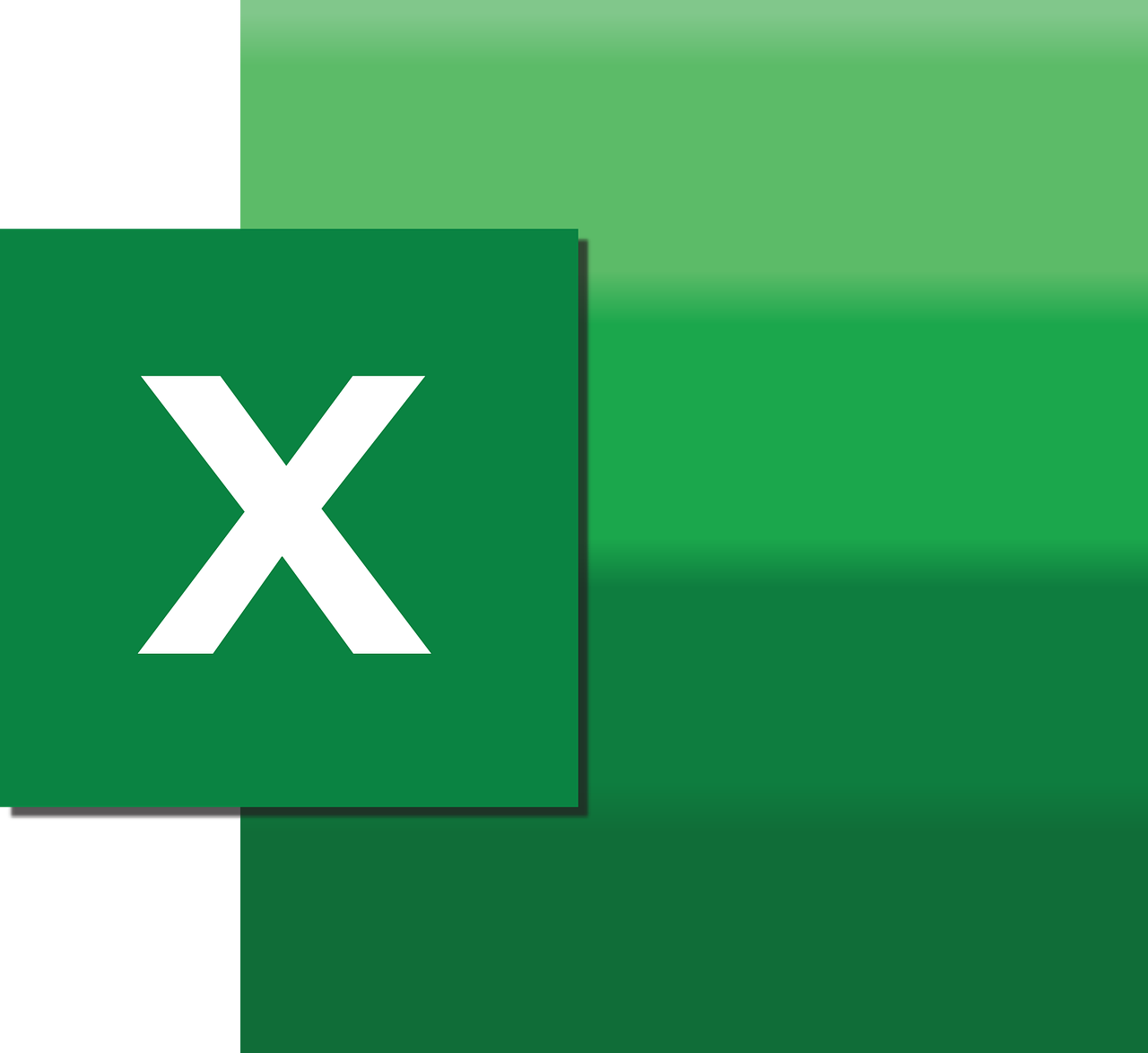“`html
Understanding the Excel VBA ‘ActiveWindow’ Command
Excel VBA (Visual Basic for Applications) is a powerful tool that allows users to automate tasks and add advanced functionality to Excel spreadsheets. One of the essential components of VBA is the ‘ActiveWindow’ command, which plays a crucial role in managing windows within Excel. In this blog post, we’ll explore what ‘ActiveWindow’ is, how to use it, and provide practical examples to help you understand its capabilities.
What is ‘ActiveWindow’ in Excel VBA?
The ‘ActiveWindow’ object in Excel VBA refers to the window that is currently active in Excel. It allows you to access and manipulate properties and methods related to the active window, such as resizing, scrolling, and visibility. This is particularly useful when working with multiple windows or when automating tasks that involve window management.
How to Use ‘ActiveWindow’ in Excel VBA
Using the ‘ActiveWindow’ command in Excel VBA is straightforward. You can access it directly in your VBA code to perform various actions on the active window. Here’s a step-by-step guide on how to use ‘ActiveWindow’ in your VBA projects:
Accessing the ActiveWindow Object
To access the ‘ActiveWindow’ object, you simply need to reference it in your VBA code. Here’s a basic example:
Sub ShowActiveWindowCaption()
Dim caption As String
caption = ActiveWindow.Caption
MsgBox "The caption of the active window is: " & caption
End Sub
In this example, the code retrieves the caption of the active window and displays it in a message box. This is a simple way to verify which window is currently active.
Manipulating the Active Window
Once you have access to the ‘ActiveWindow’ object, you can perform various manipulations. Here are some common tasks you can achieve:
- Resizing the window
- Scrolling the window
- Changing the window view (e.g., Normal, Page Break Preview)
Example: Resizing the Active Window
If you need to resize the active window, you can set the ‘Height’ and ‘Width’ properties. Here’s an example:
Sub ResizeActiveWindow()
With ActiveWindow
.Height = 400
.Width = 600
End With
End Sub
This code resizes the active window to a height of 400 points and a width of 600 points. Adjust these values as needed for your specific task.
Practical Examples of Using ‘ActiveWindow’
Example 1: Scrolling Through a Worksheet
Suppose you want to scroll to a specific cell in your worksheet. You can use the ‘ScrollRow’ and ‘ScrollColumn’ properties with ‘ActiveWindow’ to achieve this:
Sub ScrollToCell()
With ActiveWindow
.ScrollRow = 10
.ScrollColumn = 5
End With
End Sub
This code scrolls the active window to display row 10 and column 5. It’s a handy way to navigate large worksheets programmatically.
Example 2: Switching View Modes
If you want to switch the view mode of the active window, you can modify the ‘View’ property. For example, to switch to Page Break Preview:
Sub SwitchToPageBreakPreview()
ActiveWindow.View = xlPageBreakPreview
End Sub
This code changes the view of the active window to Page Break Preview, allowing you to see how your worksheet will be divided into pages when printed.
Additional Resources
For more information about using VBA in Excel, consider exploring Microsoft’s official Excel VBA documentation. This comprehensive resource provides detailed explanations and additional examples for various VBA commands and objects.
If you’re interested in learning more about Excel functions and formulas, be sure to check out our Excel Functions Guide for helpful tips and tricks to enhance your spreadsheet skills.
Conclusion
The ‘ActiveWindow’ command in Excel VBA is a versatile tool for managing and manipulating windows within Excel. By understanding its properties and methods, you can automate tasks that involve window management and improve your overall workflow efficiency. Whether you’re resizing windows, scrolling through worksheets, or switching view modes, ‘ActiveWindow’ provides the functionality you need.
We hope this guide has given you a solid understanding of the ‘ActiveWindow’ command in Excel VBA. Experiment with the examples provided, and don’t hesitate to explore further to unlock the full potential of VBA in your Excel projects.
“`