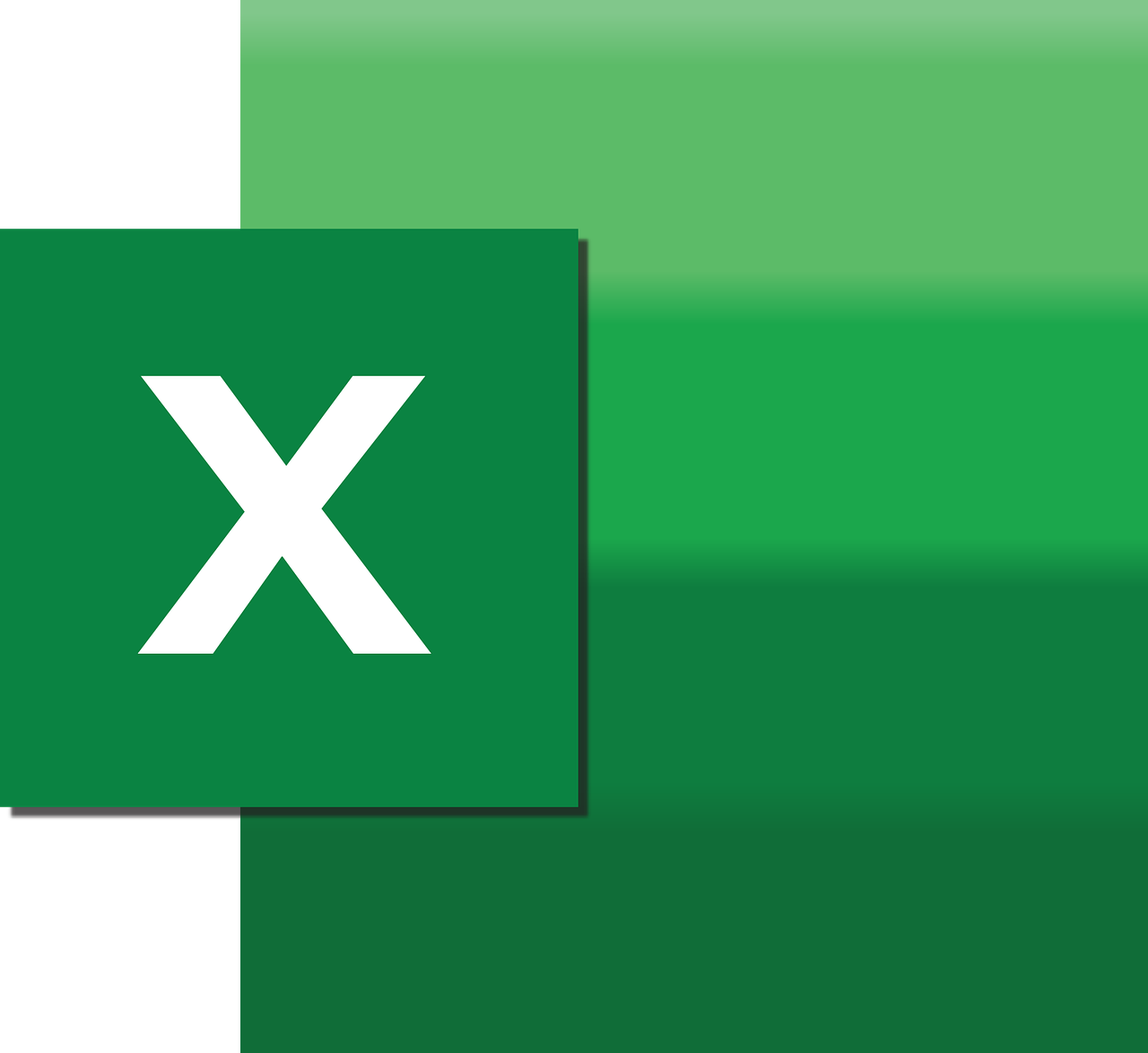“`html
Understanding the ‘ActivePane’ Command in Excel VBA
Excel VBA (Visual Basic for Applications) is a powerful tool that allows users to automate tasks in Excel, enhancing productivity and efficiency. One such command that often intrigues users is the ActivePane command. In this comprehensive guide, we will delve into what ActivePane is, how to use it, and provide practical examples for better understanding.
What is ActivePane in Excel VBA?
The ActivePane property in Excel VBA refers to the pane that is currently active in a split window. In Excel, you can split a worksheet into multiple panes to view different parts of your data simultaneously. This can be particularly useful when comparing datasets or working with large spreadsheets. The ActivePane property allows you to interact with the currently active pane programmatically.
Basics of ActivePane
The ActivePane command is part of the Window object in VBA. A Window object represents any window within Excel, and when a worksheet is split, each section is considered a pane. The ActivePane property returns the Pane object that represents the active pane in the active window.
How to Use ActivePane in Excel VBA
To utilize the ActivePane property in Excel VBA, you need to access it through the Window object. This can be done using the following syntax:
Dim pane As Pane
Set pane = ActiveWindow.ActivePane
In this example, pane is a variable that holds the reference to the currently active pane in the active window.
Practical Examples of Using ActivePane
Let’s explore some practical examples to understand how ActivePane can be used effectively in Excel VBA.
Example 1: Identifying the Active Pane
One of the simplest uses of the ActivePane property is to identify which pane is currently active. This can be useful in scenarios where you have multiple panes and need to ensure the correct one is being used.
Sub IdentifyActivePane()
Dim pane As Pane
Set pane = ActiveWindow.ActivePane
MsgBox "The active pane index is: " & pane.Index
End Sub
This code will display a message box showing the index number of the currently active pane.
Example 2: Adjusting Zoom Level of Active Pane
You can also manipulate the properties of the active pane, such as adjusting the zoom level. This can be particularly useful when presenting data.
Sub AdjustZoomActivePane()
Dim pane As Pane
Set pane = ActiveWindow.ActivePane
pane.Zoom = 120 ' Sets the zoom level to 120%
End Sub
This script will set the zoom level of the active pane to 120%, making the data more visible.
Benefits of Using ActivePane
The ActivePane command offers several benefits for Excel users:
- Flexibility: Allows users to focus and manipulate specific sections of a large dataset without affecting the entire worksheet.
- Efficiency: Increases productivity by enabling quick navigation and adjustments to different sections of a split worksheet.
- Automation: Facilitates automated tasks across different panes, reducing manual effort and time.
Common Use Cases
ActivePane is particularly useful in scenarios involving data analysis, report generation, and dashboard creation. By automating tasks across multiple panes, users can streamline complex workflows and enhance data accuracy.
SEO Considerations
When discussing Excel VBA commands like ActivePane, it is important to ensure that your content is optimized for search engines. This involves using relevant keywords naturally throughout the text, ensuring a logical structure with headings and subheadings, and providing valuable content that addresses user queries.
For more insights into Excel VBA, consider exploring resources such as the official Microsoft VBA documentation, which offers comprehensive information on various VBA commands and their applications. Additionally, you can refer to our previous posts on Excel VBA tips for further learning.
Conclusion
Understanding and utilizing the ActivePane command in Excel VBA can significantly enhance your ability to manage and manipulate data within split windows. By following the examples and guidelines provided in this post, you can effectively incorporate ActivePane into your VBA projects, leading to more efficient and streamlined workflows.
Remember, Excel VBA is a vast field with endless possibilities for automation and customization. Continuously exploring and experimenting with different commands will help you unlock the full potential of this powerful tool.
“`