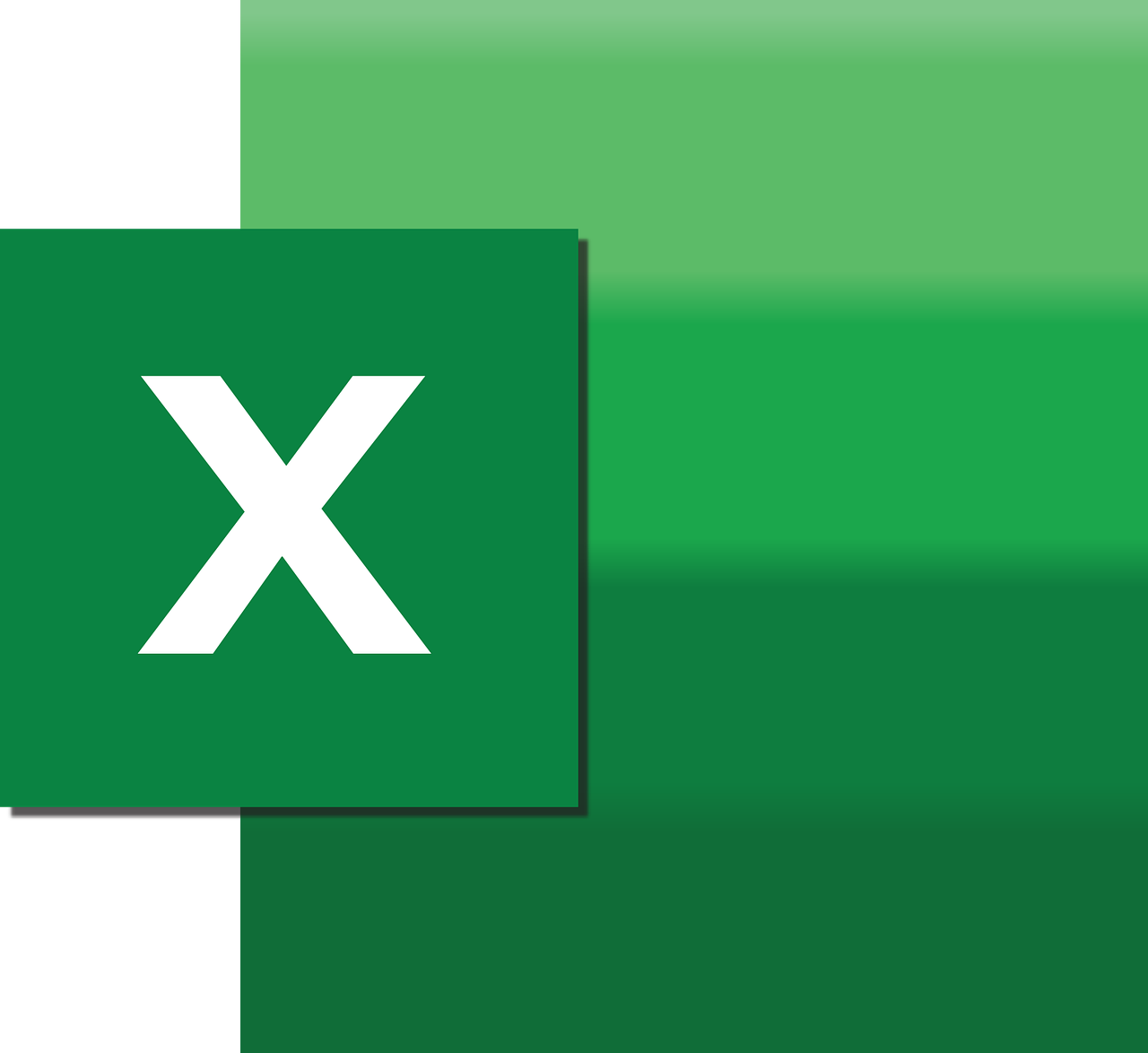“`html
Mastering the ‘Activate’ Command in Excel VBA
Excel VBA (Visual Basic for Applications) is a powerful tool that allows users to automate tasks and customize their Excel experience. One of the fundamental commands in VBA is Activate. In this blog post, we will explore the basic explanation, usage, and examples of the Activate command, helping you to leverage its full potential in your Excel projects.
Understanding the Activate Command
The Activate command in Excel VBA is used to select an object, such as a worksheet or a workbook, making it the active object. This command is particularly useful when you are working with multiple sheets or workbooks and need to switch focus from one to another to perform specific tasks.
When to Use Activate
The Activate command is essential when you need to:
- Switch between sheets within the same workbook.
- Switch between different workbooks.
- Ensure a specific sheet is selected before performing actions on it.
It’s important to note that while the Activate command changes the active sheet or workbook, it does not change the selection within the active sheet. For selecting specific cells or ranges, you would use the Select command.
How to Use the Activate Command
The syntax for the Activate command is straightforward. Below is the basic syntax:
Object.Activate
Here, Object can be a workbook, worksheet, or any other object that supports activation. Let’s explore some practical examples to understand its application better.
Example 1: Activating a Worksheet
To activate a worksheet named “SalesData” within the current workbook, the code would be:
Sub ActivateWorksheet()
Worksheets("SalesData").Activate
End Sub
This code snippet ensures that the “SalesData” worksheet becomes the active sheet, allowing you to perform further operations on it.
Example 2: Activating a Workbook
If you have multiple workbooks open and you need to activate one named “Financials.xlsx,” use the following code:
Sub ActivateWorkbook()
Workbooks("Financials.xlsx").Activate
End Sub
This command will make “Financials.xlsx” the active workbook in your Excel application.
Practical Applications of Activate
The Activate command can be combined with other VBA commands to perform complex tasks. Here are some scenarios where Activate is particularly useful:
Scenario 1: Automating Reports
Suppose you need to automate the generation of a report across multiple sheets. You can use the Activate command to loop through each sheet, perform necessary calculations or data manipulation, and output the results.
Scenario 2: Data Consolidation
When consolidating data from multiple workbooks, Activate can help you switch between workbooks efficiently, allowing you to copy and paste data seamlessly.
Best Practices for Using Activate
While the Activate command is powerful, it should be used judiciously to ensure optimal performance and maintainability of your VBA scripts:
- Avoid excessive use of Activate. If possible, perform operations directly on objects without activating them.
- Use Activate only when necessary to enhance readability and maintainability of your code.
- Combine Activate with error handling to manage situations where the sheet or workbook might not exist.
SEO and Resource Optimization
When creating VBA scripts, it’s crucial to optimize both for performance and readability. Overusing Activate can lead to slower scripts, especially with large datasets or several open workbooks. Keep your scripts clean and efficient by activating objects only when essential.
For further reading on VBA best practices, consider visiting Microsoft’s official documentation on Excel VBA for a comprehensive understanding of how to optimize your VBA code.
Conclusion
The Activate command is a fundamental part of Excel VBA, enabling users to switch focus between different objects within Excel efficiently. By understanding its correct usage and incorporating best practices, you can streamline your Excel tasks and enhance your productivity. Remember to balance the use of Activate with performance considerations to ensure your VBA scripts run smoothly.
For more tips and tutorials on Excel VBA, check out our other articles on VBA Tips and Tricks.
“`