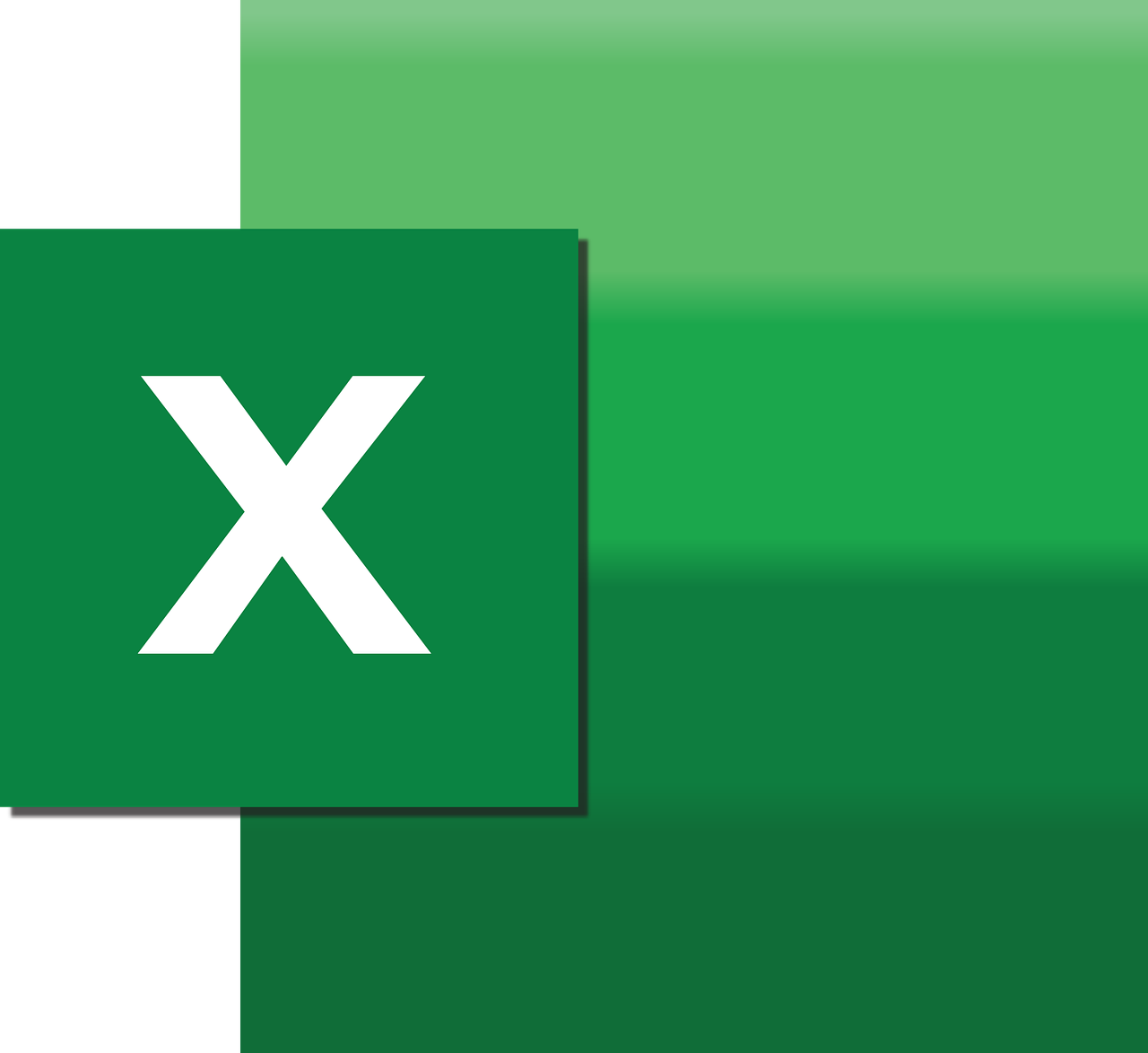“`html
Mastering the Excel PivotTableWizard Command in VBA
Excel is a powerful tool that offers a wide range of functionalities for data analysis and visualization. One of the key features that enhances its capabilities is the Pivot Table, which allows users to summarize, analyze, explore, and present data. In this blog post, we will delve into the ‘PivotTableWizard’ command in Excel VBA (Visual Basic for Applications), which can automate the creation of Pivot Tables and significantly streamline your workflow.
Understanding the PivotTableWizard Command
The PivotTableWizard is an Excel VBA command that facilitates the creation of Pivot Tables programmatically. It was more commonly used in earlier versions of Excel, but understanding it is beneficial for maintaining and updating legacy code. The command provides a way to specify the data source, the destination for the Pivot Table, and other options essential for generating Pivot Tables without manual intervention.
PivotTableWizard Syntax
The basic syntax of the PivotTableWizard command is as follows:
PivotTableWizard (SourceType, SourceData, TableDestination, TableName, RowGrand, ColumnGrand, SaveData, HasAutoFormat, AutoPage, Reserved, BackgroundQuery, OptimizeCache, PageFieldOrder, PageFieldWrapCount, ReadData, Connection)
Let’s break down some of the key parameters:
- SourceType: Specifies the data source type (e.g., Excel worksheet, external database).
- SourceData: The actual range of data to be used for the Pivot Table.
- TableDestination: The location where the Pivot Table will be placed.
- TableName: The name of the Pivot Table.
How to Use PivotTableWizard in Excel VBA
To effectively use the PivotTableWizard in your VBA projects, you need to understand its application through coding. Below is a step-by-step guide to using this command for creating a Pivot Table:
Step 1: Set Up Your Data
Ensure your data is organized in a tabular format with headers. This is crucial for the Pivot Table to interpret the data correctly.
Step 2: Open the VBA Editor
Press ALT + F11 to open the VBA editor in Excel. This is where you will write your script.
Step 3: Write the VBA Code
Below is a sample code snippet that demonstrates how to use PivotTableWizard to create a Pivot Table:
Sub CreatePivotTable()
Dim ws As Worksheet
Dim pc As PivotCache
Dim pt As PivotTable
' Set the worksheet
Set ws = ThisWorkbook.Sheets("Sheet1")
' Create the Pivot Cache
Set pc = ThisWorkbook.PivotCaches.Create(SourceType:=xlDatabase, SourceData:=ws.Range("A1:D10"))
' Create the Pivot Table
Set pt = pc.CreatePivotTable(TableDestination:=ws.Range("F1"), TableName:="ExamplePivotTable")
' Configure Pivot Table
With pt
.PivotFields("Category").Orientation = xlRowField
.PivotFields("Amount").Orientation = xlDataField
End With
End Sub
Real-World Example of PivotTableWizard
Consider a scenario where you have sales data with columns for Date, Product, Region, and Sales Amount. You want to create a Pivot Table that summarizes sales by product and region. The PivotTableWizard command can automate this task, allowing for quick updates as new data is added.
Benefits of Using PivotTableWizard
Using the PivotTableWizard command in your VBA projects offers several advantages:
- Automation: Automate repetitive tasks and reduce manual errors.
- Efficiency: Quickly generate complex reports and dashboards.
- Consistency: Ensure consistent report structure and data accuracy.
Conclusion
The PivotTableWizard command in Excel VBA is a powerful tool for anyone looking to automate the creation of Pivot Tables. By understanding its syntax and application, you can enhance your data analysis capabilities, save time, and improve the accuracy of your reports. Whether you’re dealing with large datasets or performing routine data summaries, incorporating this command into your VBA scripts can be a game-changer.
For more in-depth tutorials on Excel VBA, you might find Microsoft’s official documentation helpful. Additionally, you can explore our VBA tutorials for more insights and examples on automating Excel tasks.
“`