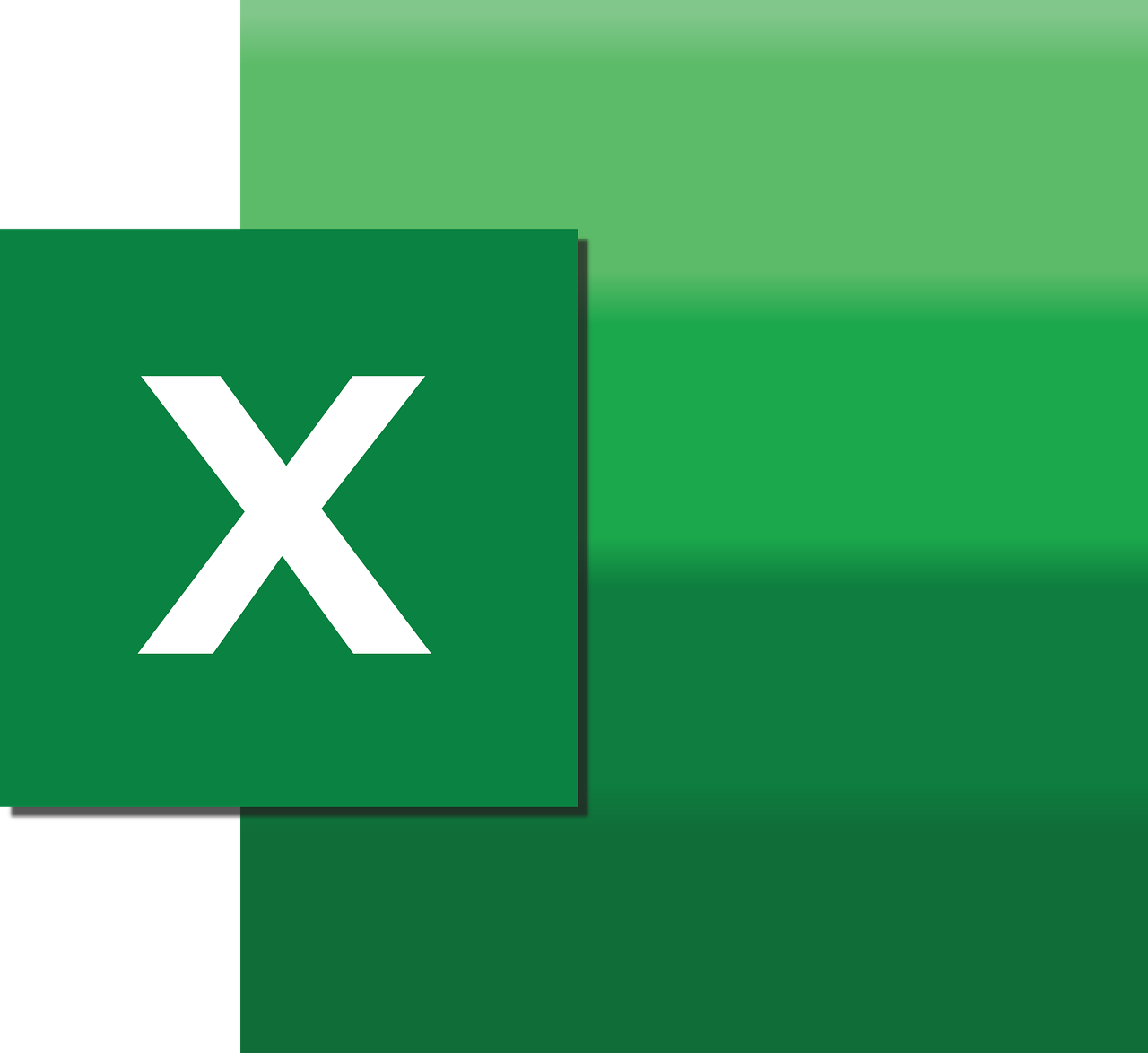“`html
Understanding the DoEvents Command in Excel VBA
Excel VBA (Visual Basic for Applications) is a powerful tool for automating tasks in Microsoft Excel. One of the commands you may encounter when delving into VBA is DoEvents. This command can be quite useful in certain scenarios, but understanding its functionality and appropriate use is crucial. In this blog post, we will explore what DoEvents is, how to use it, and provide examples. We will also highlight some best practices to ensure your VBA scripts run smoothly.
What is DoEvents in Excel VBA?
The DoEvents function in Excel VBA is used to yield execution so that the operating system can process other events. When a script is running, it can sometimes monopolize the CPU, preventing other processes from executing. By inserting DoEvents into your code, you allow Excel to pause and process other pending events, such as user inputs or system messages, before continuing with the script execution.
How to Use DoEvents
Using DoEvents in your VBA code is straightforward. You simply insert the command DoEvents at the point where you want Excel to yield control. However, it is essential to use it judiciously, as excessive use can lead to performance issues. Here’s a simple example of how you might use DoEvents:
Sub ExampleUseOfDoEvents()
Dim i As Long
For i = 1 To 100000
Cells(i, 1).Value = i
' Allow other processes to run
DoEvents
Next i
End Sub
In this example, the loop writes numbers from 1 to 100,000 in the first column of the worksheet. By incorporating DoEvents, the system can process other tasks during the loop execution.
Examples of DoEvents in Action
Example 1: Updating a Progress Bar
When working with lengthy processes, updating a progress bar can provide user feedback. By using DoEvents, you ensure the UI remains responsive:
Sub UpdateProgressBar()
Dim i As Integer
For i = 1 To 100
' Update progress bar
UserForm1.ProgressBar1.Value = i
' Allow other events to be processed
DoEvents
Application.Wait Now + TimeValue("00:00:01")
Next i
End Sub
This code updates a progress bar in a user form while executing a loop. The DoEvents command ensures that the user interface remains responsive and the progress bar updates correctly.
Example 2: Handling User Interruptions
Another scenario where DoEvents is useful is when you need to allow user interruptions, such as canceling a running script:
Sub AllowUserInterrupt()
Dim i As Long
For i = 1 To 100000
Cells(i, 1).Value = i
' Check for user interruption
DoEvents
If Application.UserControl Then Exit Sub
Next i
End Sub
In this example, the script checks if the user has attempted to interrupt the process by using Application.UserControl. If the user has pressed the escape key or attempted to stop the macro, the script exits gracefully.
When to Use DoEvents
While DoEvents can be beneficial, it is not always necessary. Here are some situations where it might be appropriate to use DoEvents:
- When executing long-running loops or processes that could freeze the UI.
- When waiting for user inputs during a script execution.
- When updating UI elements like progress bars in real-time.
Always consider the trade-offs, as excessive use of DoEvents can slow down your script and lead to unwanted side effects.
Best Practices for Using DoEvents
To ensure optimal performance and avoid potential pitfalls, consider the following best practices when using DoEvents:
- Use DoEvents sparingly to avoid unnecessary performance degradation.
- Combine DoEvents with other performance-enhancing techniques, such as disabling screen updating or calculations.
- Test your script thoroughly to ensure that DoEvents does not introduce unexpected behavior.
Additionally, you can explore more advanced VBA techniques and best practices by visiting our VBA Best Practices Guide.
Conclusion
DoEvents is a valuable command in Excel VBA, providing the ability to yield control and keep your application responsive during long-running processes. By understanding how to use it effectively, you can enhance the performance and usability of your VBA applications. Remember to apply best practices and test your code thoroughly to avoid potential issues.
For more information on VBA programming, consider exploring resources such as Microsoft’s VBA Documentation.
“`