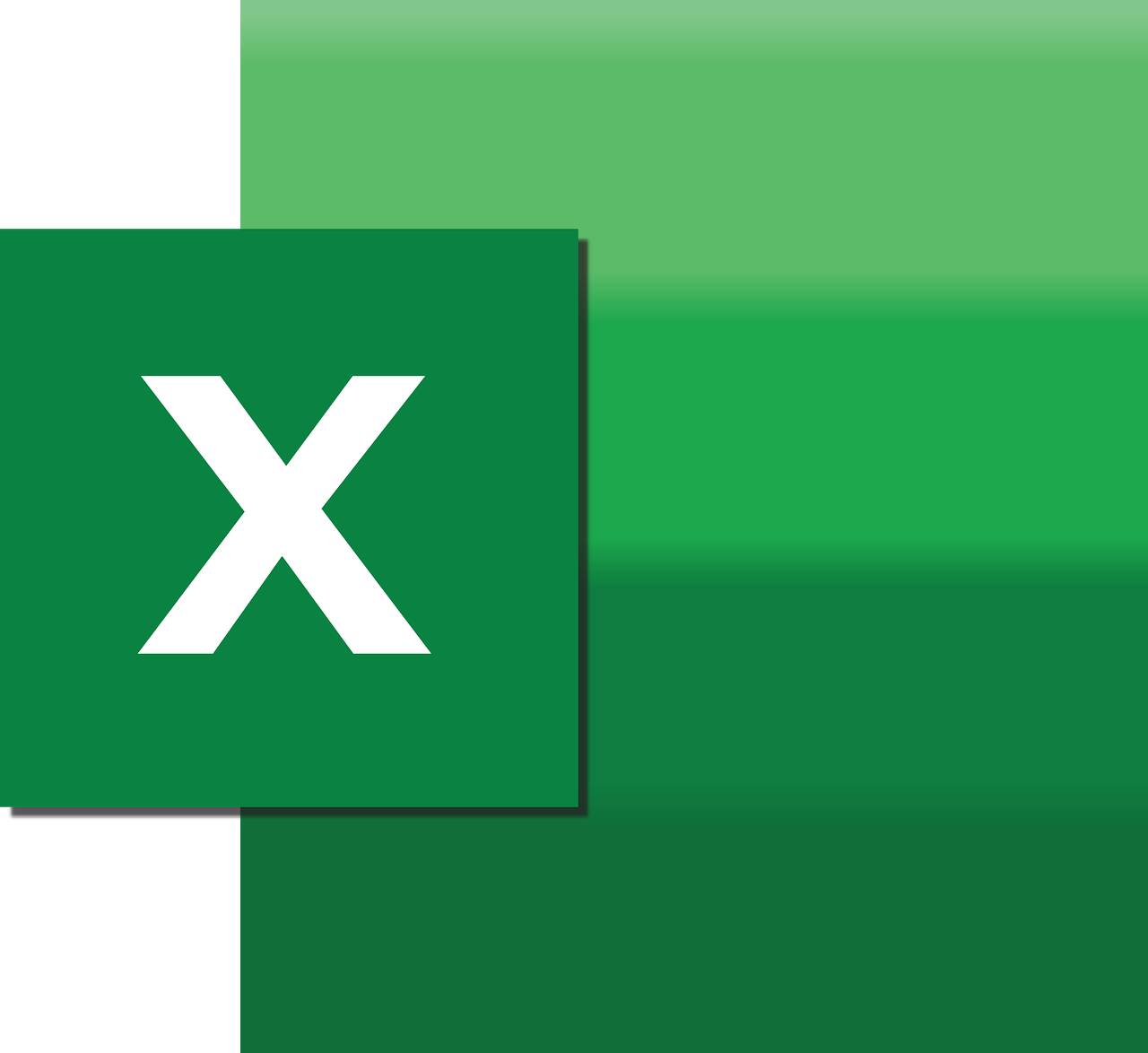“`html
Understanding the DefaultSaveFormat Command in Excel VBA
Microsoft Excel is a powerful tool, and leveraging its full potential often involves diving into Visual Basic for Applications (VBA). One of the VBA commands that can enhance your Excel experience is DefaultSaveFormat. This command can be crucial for professionals who frequently work with different Excel file formats and need to ensure consistency in their file saving processes. In this post, we’ll delve into the basics of DefaultSaveFormat, how it can be used, and provide practical examples to integrate this command into your Excel workflows.
What is DefaultSaveFormat in Excel VBA?
The DefaultSaveFormat property in Excel VBA is used to specify the default file format that Excel uses when saving files. This is particularly useful if you often work with older versions of Excel or need to save files in a particular format due to organizational requirements. By setting the DefaultSaveFormat, you can ensure that all your files are saved in the desired format without needing to change the format manually each time.
How to Use DefaultSaveFormat in Excel VBA
Implementing DefaultSaveFormat in your Excel VBA script is straightforward. The property is part of the Workbook object, so you will need to access it within the context of a workbook. Here’s a step-by-step guide on how to use it:
Access the VBA Editor
- Open Excel and navigate to the workbook where you want to use DefaultSaveFormat.
- Press Alt + F11 to open the VBA Editor.
Set the DefaultSaveFormat Property
Within the VBA Editor, you can set the DefaultSaveFormat property for a workbook using the following syntax:
Sub SetDefaultSaveFormat()
Application.DefaultSaveFormat = xlOpenXMLWorkbook
End Sub
In this example, the workbook is set to save in the OpenXML Workbook format, which corresponds to the .xlsx file extension.
Available File Format Constants
Excel VBA provides various constants that you can use with DefaultSaveFormat. Some of the most commonly used ones include:
- xlWorkbookNormal: Excel Workbook (.xls)
- xlOpenXMLWorkbook: Excel Workbook (.xlsx)
- xlOpenXMLWorkbookMacroEnabled: Excel Macro-Enabled Workbook (.xlsm)
- xlCSV: CSV (Comma delimited) (.csv)
Practical Example: Automating File Saving with DefaultSaveFormat
Let’s consider a scenario where you frequently need to save your Excel workbooks in the .xlsm format because they contain macros. You can automate this process using DefaultSaveFormat as shown below:
Sub SaveWorkbookAsMacroEnabled()
Application.DefaultSaveFormat = xlOpenXMLWorkbookMacroEnabled
ThisWorkbook.Save
End Sub
This script sets the default save format to .xlsm and then saves the current workbook. By including this script in your workbook, you can ensure that it always saves in the macro-enabled format.
Benefits of Using DefaultSaveFormat
Utilizing DefaultSaveFormat in Excel VBA offers several benefits:
- Consistency: Ensures all files are saved in a specified format, reducing errors in file handling.
- Efficiency: Saves time by eliminating the need to manually select the file format each time you save.
- Compatibility: Facilitates working with different versions of Excel by setting a default format that is compatible with all stakeholders.
Conclusion
Incorporating the DefaultSaveFormat command into your Excel VBA scripts can significantly streamline your workflow, especially when dealing with various file formats. By understanding and employing this command, you can ensure greater consistency and efficiency in your file management practices.
For more advanced VBA techniques, you can explore resources such as Excel Campus, which offers a wealth of tutorials and tips.
Additionally, for further reading on Excel formulas and functions, consider checking our detailed guide on Excel Formulas Guide.
“`