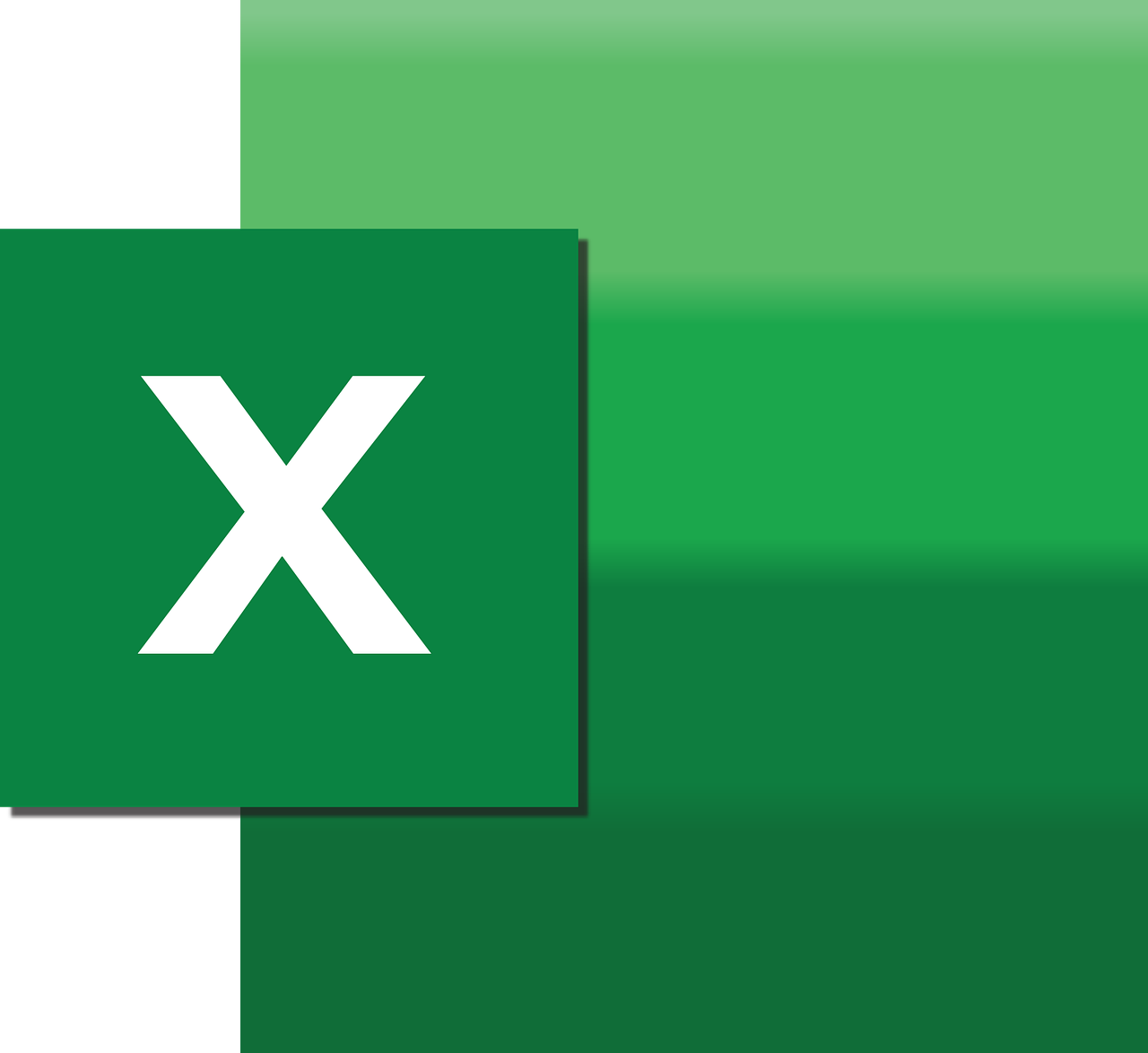“`html
Understanding the DefaultPivotTableStyle in Excel VBA
Excel VBA offers a wide array of functionalities to enhance your data manipulation and presentation capabilities. One such feature is the DefaultPivotTableStyle. This blog post will delve into what DefaultPivotTableStyle is, how you can use it in your VBA projects, and provide some practical examples to help you get started.
What is DefaultPivotTableStyle?
The DefaultPivotTableStyle property in Excel VBA allows you to set or get the default style for PivotTables in a workbook. This means you can standardize the appearance of all PivotTables, ensuring consistency and saving time by not having to manually format each one. By using this property, you can apply a predefined style that encapsulates your preferred formatting choices.
Why Use DefaultPivotTableStyle?
Utilizing DefaultPivotTableStyle has several advantages:
- Consistency: Ensure all PivotTables across your workbook have a uniform look and feel.
- Efficiency: Save time by applying a style once, rather than formatting each PivotTable individually.
- Professional Appearance: Enhance the visual appeal of your reports with a polished and consistent style.
How to Use DefaultPivotTableStyle in VBA
To use DefaultPivotTableStyle in your VBA code, you must first understand how to access and modify workbook properties. Below, we’ll explore step-by-step instructions to set the default style for your PivotTables.
Step 1: Access the Excel VBA Editor
To begin, open Excel and press ALT + F11 to access the VBA Editor. This is where you can write and manage your VBA code.
Step 2: Write the VBA Code
Once inside the VBA Editor, you can write a script to set the default PivotTable style. Here’s an example code snippet:
Sub SetDefaultPivotTableStyle()
' Declare a variable for the workbook
Dim wb As Workbook
' Set the workbook to the current workbook
Set wb = ThisWorkbook
' Set the default PivotTable style
wb.DefaultPivotTableStyle = "PivotStyleMedium9"
End Sub
In this example, PivotStyleMedium9 is the style name you want to apply. You can replace it with any other valid style according to your preferences.
Step 3: Run the Macro
To execute the script, go back to Excel, navigate to the Developer tab, and click Macros. Select SetDefaultPivotTableStyle and click Run. Your default PivotTable style will now be applied to all new PivotTables you create.
Example: Applying DefaultPivotTableStyle
To further illustrate the use of DefaultPivotTableStyle, consider a scenario where you need to generate monthly sales reports. By setting a default style, you can ensure all reports maintain a consistent format and are ready for professional presentation.
Before Setting DefaultPivotTableStyle
Initially, your PivotTables may look inconsistent, with varying styles depending on individual manual formatting. This can lead to a disjointed appearance in your reports.
After Setting DefaultPivotTableStyle
Once you apply a default style, every new PivotTable will automatically adopt the chosen design. This ensures all tables have a matching color scheme, font, and layout, enhancing readability and professionalism.
Additional Resources
To further expand your knowledge of Excel VBA and PivotTables, consider exploring additional resources such as:
- Microsoft Excel Support – For official documentation and support related to Excel features.
- Comprehensive VBA Excel Guide – For a deeper dive into VBA coding and Excel automation techniques.
Conclusion
By using the DefaultPivotTableStyle property in Excel VBA, you can greatly improve the appearance and consistency of your PivotTables. Whether you’re preparing reports for business meetings or personal projects, a uniform style can make a significant difference. Start leveraging this feature today to enhance your data presentations.
Stay tuned for more expert tips and insights on Excel and VBA to elevate your data management skills!
“`