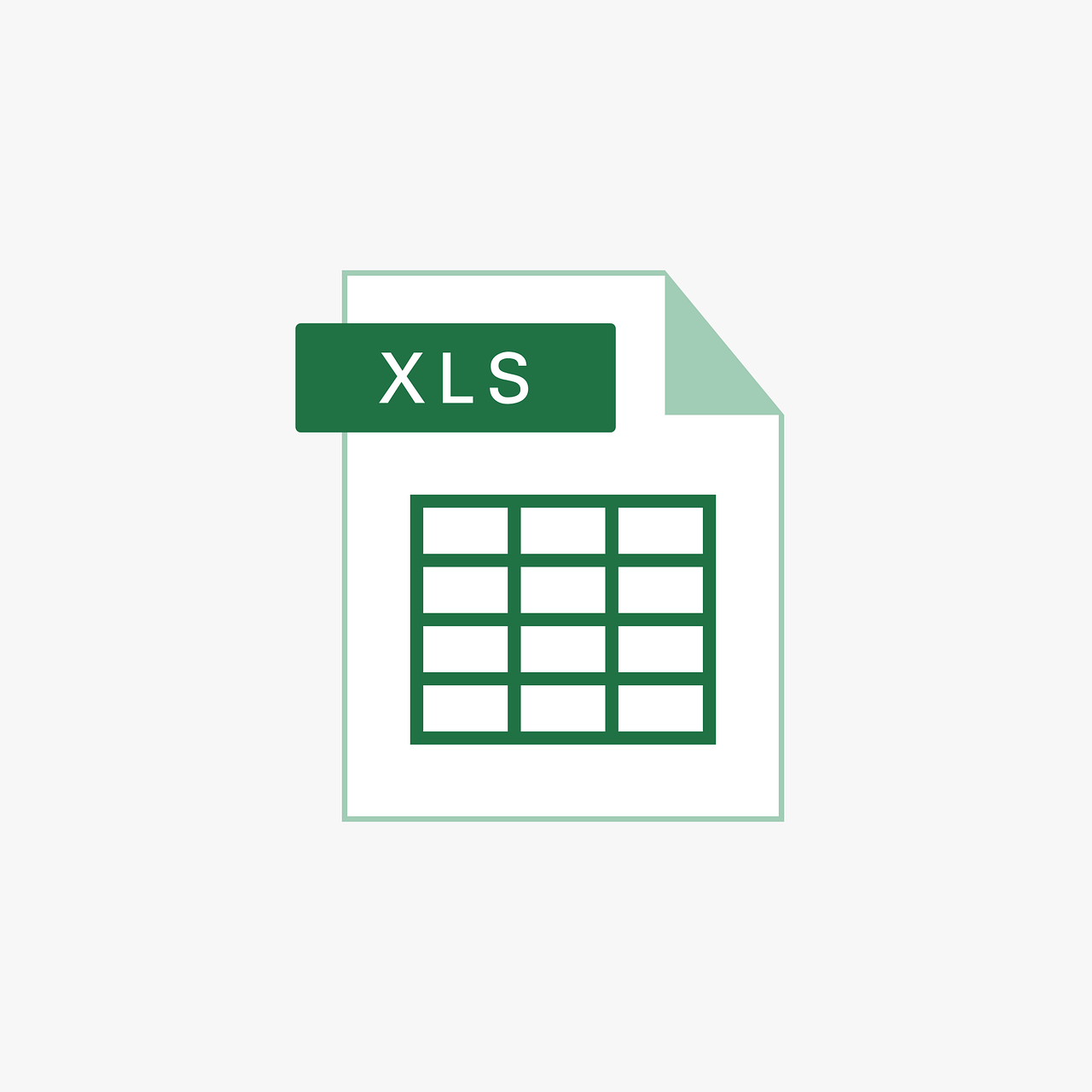“`html
Understanding the ‘DefaultFilePath’ Command in Excel VBA
Excel VBA (Visual Basic for Applications) is a powerful programming tool that allows users to automate tasks and create complex spreadsheets to suit their needs. One of the lesser-known yet highly useful commands in Excel VBA is ‘DefaultFilePath’. This command plays a crucial role in managing the default save and open paths in Excel, making your file management tasks more efficient. In this blog post, we’ll delve into the basics of ‘DefaultFilePath’, its usage, and provide examples to help you grasp its functionality effectively.
What is ‘DefaultFilePath’?
The ‘DefaultFilePath’ is a property in Excel VBA that represents the default directory path where Excel files are saved or opened. By setting this path, you can control where your files are stored, thereby saving time and reducing the hassle of navigating through directories every time you need to open or save a file. This feature is particularly useful in environments where files are frequently accessed from a specific directory.
How to Use ‘DefaultFilePath’
Using ‘DefaultFilePath’ in Excel VBA is straightforward. The property can be accessed and modified through VBA scripts, which makes it versatile for various applications. Below, we’ll outline the steps to use ‘DefaultFilePath’ in your VBA projects.
Accessing ‘DefaultFilePath’
To access the ‘DefaultFilePath’, you first need to open the VBA editor. You can do this by pressing ALT + F11 in Excel. Once the editor is open, you can write a simple script to get or set the ‘DefaultFilePath’.
Sub ShowDefaultFilePath()
MsgBox Application.DefaultFilePath
End Sub
This script, when run, will display a message box showing the current default file path set in Excel.
Setting ‘DefaultFilePath’
You can also set the ‘DefaultFilePath’ to a directory of your choice. This is particularly useful when you want to change the default save location for your files.
Sub SetDefaultFilePath()
Application.DefaultFilePath = "C:\MyExcelFiles"
MsgBox "Default File Path set to: " & Application.DefaultFilePath
End Sub
In this example, the default file path is set to C:\MyExcelFiles. Running this script will change the directory where files are saved by default and confirm the change with a message box.
Practical Example of ‘DefaultFilePath’
Let’s look at a practical scenario where you might want to use ‘DefaultFilePath’. Suppose you are working on a project that requires you to save all your Excel files in a project-specific folder. By setting the ‘DefaultFilePath’ to this folder, you can streamline your workflow and avoid the repetitive task of navigating to the folder every time you save a file.
Sub ProjectFilePath()
Dim projectFolder As String
projectFolder = "D:\Projects\ExcelAutomation"
Application.DefaultFilePath = projectFolder
MsgBox "Project file path set to: " & projectFolder
End Sub
In the script above, the default file path is set to a project-specific folder named ExcelAutomation within the D:\Projects directory. This ensures all files are saved in the correct location without manual intervention.
Benefits of Using ‘DefaultFilePath’
By utilizing the ‘DefaultFilePath’ property in your Excel VBA scripts, you can enjoy several benefits:
- Efficiency: Save time by reducing the need to manually navigate to your preferred directories.
- Consistency: Ensure files are consistently saved in the right location, reducing the risk of misplacement.
- Customization: Easily customize the file path for different projects or tasks.
Conclusion
The ‘DefaultFilePath’ command in Excel VBA is a handy tool for anyone looking to optimize their file management tasks. By understanding how to access and set this property, you can significantly enhance your productivity and ensure that your files are always saved in the correct location. Whether you’re managing large projects or simply want to streamline your workflow, ‘DefaultFilePath’ can be an invaluable part of your VBA toolkit.
For more insights on how to enhance your Excel skills, check out our Excel Tips page. Also, for those interested in further exploring VBA and its capabilities, consider visiting Microsoft’s VBA documentation for a comprehensive guide.
“`