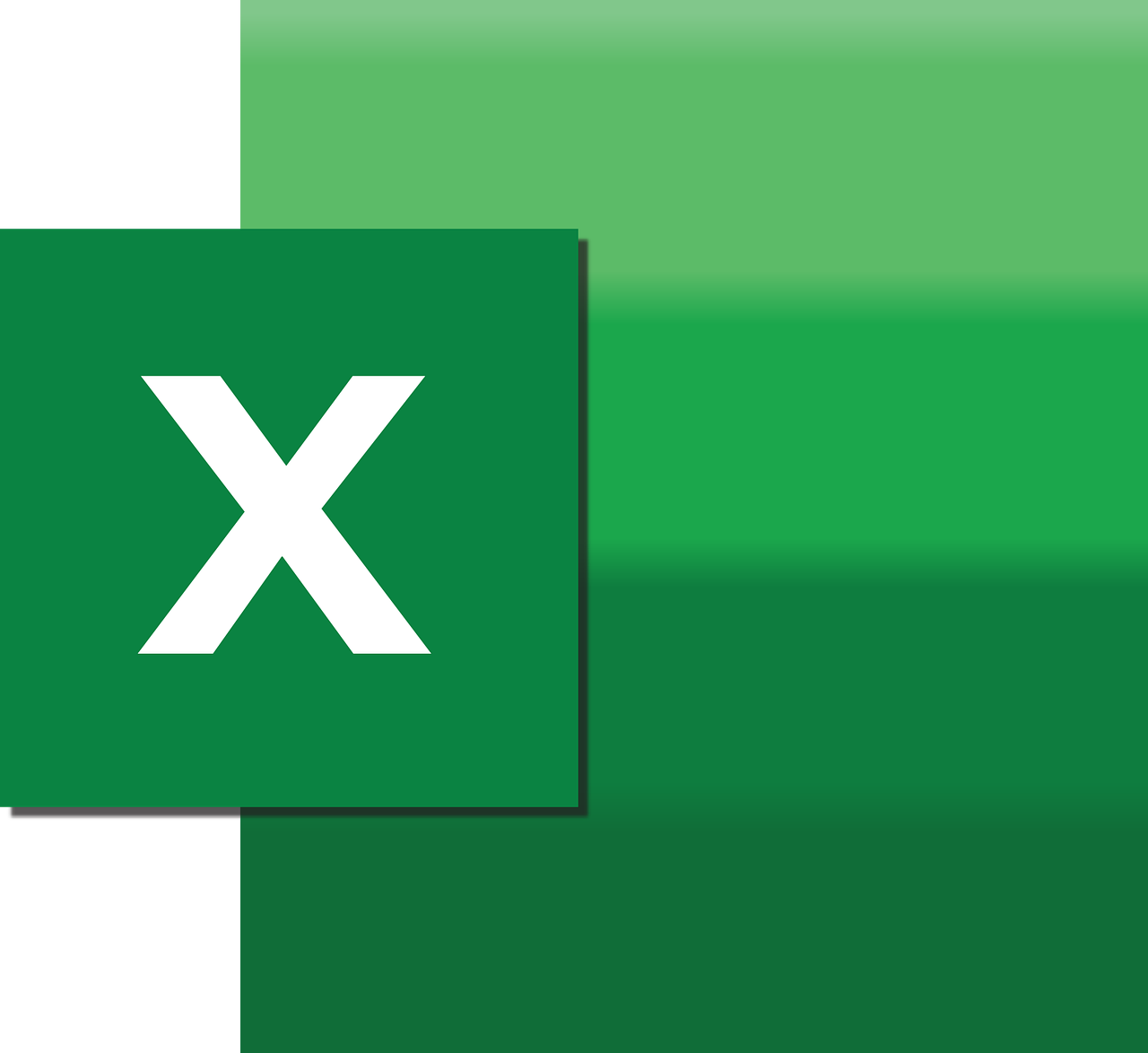“`html
Understanding the ControlFormat Object in Excel VBA
Excel VBA is a powerful tool for automating tasks in Excel. Among its numerous features, the ControlFormat object is particularly useful for managing control properties in forms. In this comprehensive guide, we will delve into the basics of the ControlFormat object, explore how to use it effectively, and provide practical examples to help you master this essential tool.
What is the ControlFormat Object?
The ControlFormat object in Excel VBA is part of the Shapes collection and is used to manipulate the properties of form controls, such as checkboxes, list boxes, combo boxes, and more. This object allows you to dynamically change control properties and behaviors on a worksheet without manually interacting with each control.
Key Features of ControlFormat
- LinkedCell: Links the control value to a specific cell.
- DropDownLines: Sets the number of lines displayed in a drop-down list.
- List: Provides access to the items in a list box or combo box.
- Value: Gets or sets the current value of the control.
How to Use ControlFormat in Excel VBA
Using the ControlFormat object involves accessing the control via the Shapes collection and then manipulating its properties. Here’s a step-by-step guide on how to use the ControlFormat object:
Step 1: Access the Control
First, you need to access the control you want to manipulate. This is done through the Shapes collection on your worksheet.
Dim myControl As Shape
Set myControl = Worksheets("Sheet1").Shapes("DropDown1")Step 2: Access the ControlFormat Object
Once you have the control, you can access its ControlFormat object to manipulate its properties.
Dim ctrlFormat As ControlFormat
Set ctrlFormat = myControl.ControlFormatStep 3: Modify Control Properties
With the ControlFormat object, you can now modify the control’s properties. For instance, to set the linked cell and drop-down lines:
ctrlFormat.LinkedCell = "A1"
ctrlFormat.DropDownLines = 5Example: Creating a Dynamic Drop-Down List
Let’s look at a practical example where we create a dynamic drop-down list using the ControlFormat object:
Sub CreateDynamicDropDown()
Dim ws As Worksheet
Dim dd As Shape
Dim ctrlFmt As ControlFormat
Set ws = ThisWorkbook.Sheets("Sheet1")
' Add a drop-down to the worksheet
Set dd = ws.DropDowns.Add(Left:=100, Top:=100, Width:=100, Height:=20)
' Access ControlFormat
Set ctrlFmt = dd.ControlFormat
' Set properties
ctrlFmt.List = Array("Option 1", "Option 2", "Option 3")
ctrlFmt.LinkedCell = "B1"
ctrlFmt.DropDownLines = 3
End SubBest Practices for Using ControlFormat
To make the most of the ControlFormat object, consider the following best practices:
- Always link controls to specific cells: This makes it easier to manage and retrieve control values programmatically.
- Use meaningful control names: Naming your controls clearly helps avoid confusion when accessing them through VBA.
- Test your VBA code: Before deploying, ensure that your code performs as expected to avoid runtime errors.
Further Reading and Resources
If you want to dive deeper into Excel VBA, consider exploring these resources:
- Microsoft Excel VBA Documentation – A comprehensive guide to Excel VBA.
- Excel VBA Tips and Tricks – Our own guide on improving your VBA skills.
Conclusion
The ControlFormat object in Excel VBA is a powerful tool for managing and customizing form controls within your worksheets. By understanding its properties and methods, you can create dynamic, user-friendly spreadsheets that enhance productivity and streamline data management tasks. Practice using ControlFormat in your projects to fully leverage its capabilities.
“`