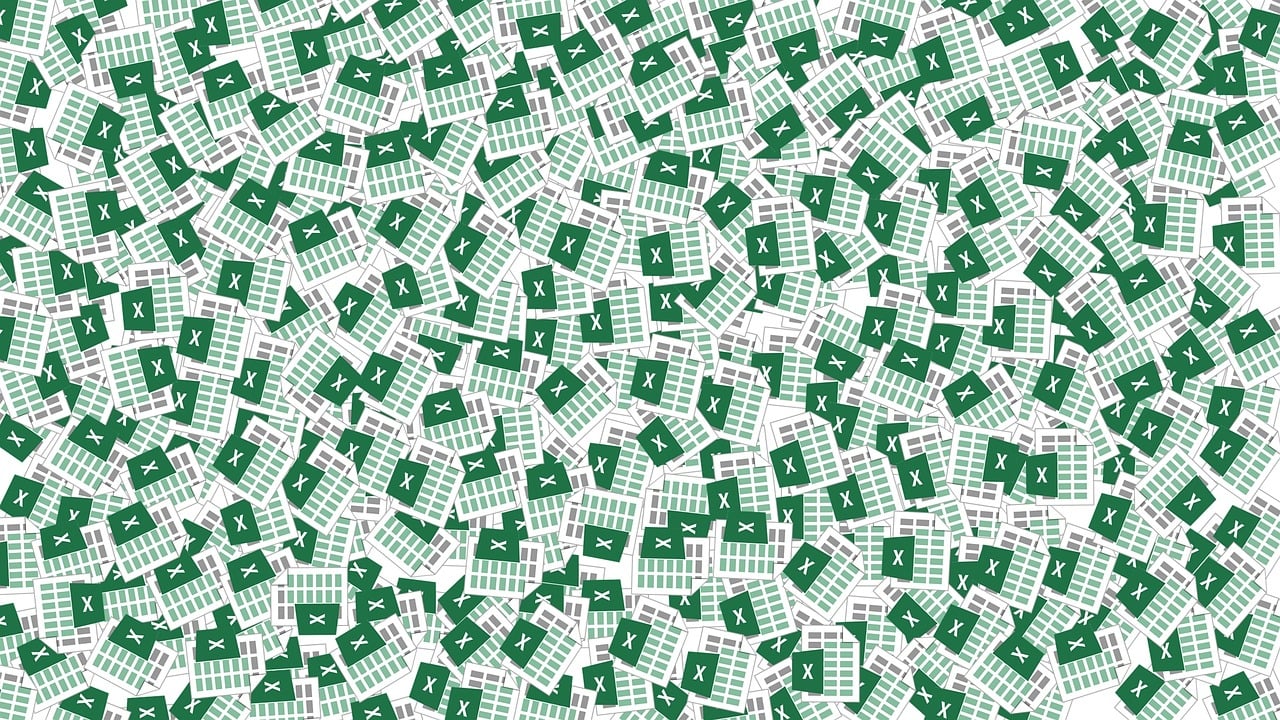“`html
Understanding and Using the ‘Chr’ Function in Excel VBA
Excel VBA, a powerful tool for automating tasks and customizing Excel functionalities, offers a range of functions that enhance productivity. One such function is the Chr function. This blog post delves into the fundamentals of the Chr function, its usage, and practical examples to help you leverage its full potential in your Excel projects.
What is the Chr Function in Excel VBA?
The Chr function in Excel VBA is used to return the character associated with a specified ASCII code. ASCII, which stands for American Standard Code for Information Interchange, assigns a unique number to every character, allowing computers to represent text. The Chr function is particularly useful for inserting special characters into strings, which might not be easily accessible via the keyboard.
Why Use the Chr Function?
There are several scenarios where the Chr function proves invaluable:
- Inserting special characters such as line breaks, tabs, or non-printable characters.
- Generating strings dynamically that include special characters.
- Improving code readability and maintainability by avoiding hard-coded characters.
How to Use the Chr Function in Excel VBA
Using the Chr function in Excel VBA is straightforward. The basic syntax is:
Chr(charcode)
Here, charcode is a numeric expression that represents the ASCII code of the character you wish to retrieve. The function then returns the character as a string.
Step-by-Step Usage
- Open the VBA Editor: Press
ALT + F11in Excel to open the VBA editor. - Insert a Module: In the editor, go to
Insert > Moduleto create a new module. - Write the Code: Use the Chr function within a subroutine or function.
- Run the Code: Execute the subroutine to see the result in Excel.
Examples of Using Chr Function
Example 1: Inserting a Line Break
One of the most common uses of the Chr function is to insert a line break into a string. The ASCII code for a line break is 10.
Sub InsertLineBreak()
Dim message As String
message = "Hello," & Chr(10) & "World!"
MsgBox message
End Sub
In this example, the message will display in a message box with “Hello,” on the first line and “World!” on the second line.
Example 2: Adding a Tab Character
You can also use the Chr function to add a tab character to a string. The ASCII code for a tab is 9.
Sub AddTabCharacter()
Dim data As String
data = "Name" & Chr(9) & "Age"
MsgBox data
End Sub
This example will display a message box with “Name” followed by a tab space and then “Age”.
Best Practices for Using Chr Function
While the Chr function is powerful, following best practices ensures its efficient use:
- Use Constants: When using common ASCII values, define constants with meaningful names to enhance code readability.
- Avoid Magic Numbers: Rather than using ASCII codes directly, define them as constants at the beginning of your code.
- Documentation: Always document your code, especially when using less common ASCII characters, to help others understand your logic.
Conclusion
Mastering the Chr function in Excel VBA can significantly enhance your ability to handle text and special characters effectively. Whether you’re automating reports, transforming data, or customizing Excel’s behavior, understanding how to use the Chr function is a valuable skill. For more advanced VBA tutorials, explore our VBA tutorial section on our website.
Further Reading and Resources
For additional information on Excel VBA and the Chr function, consider exploring external resources like the Microsoft VBA documentation, which provides a comprehensive guide to Excel VBA programming.
“`