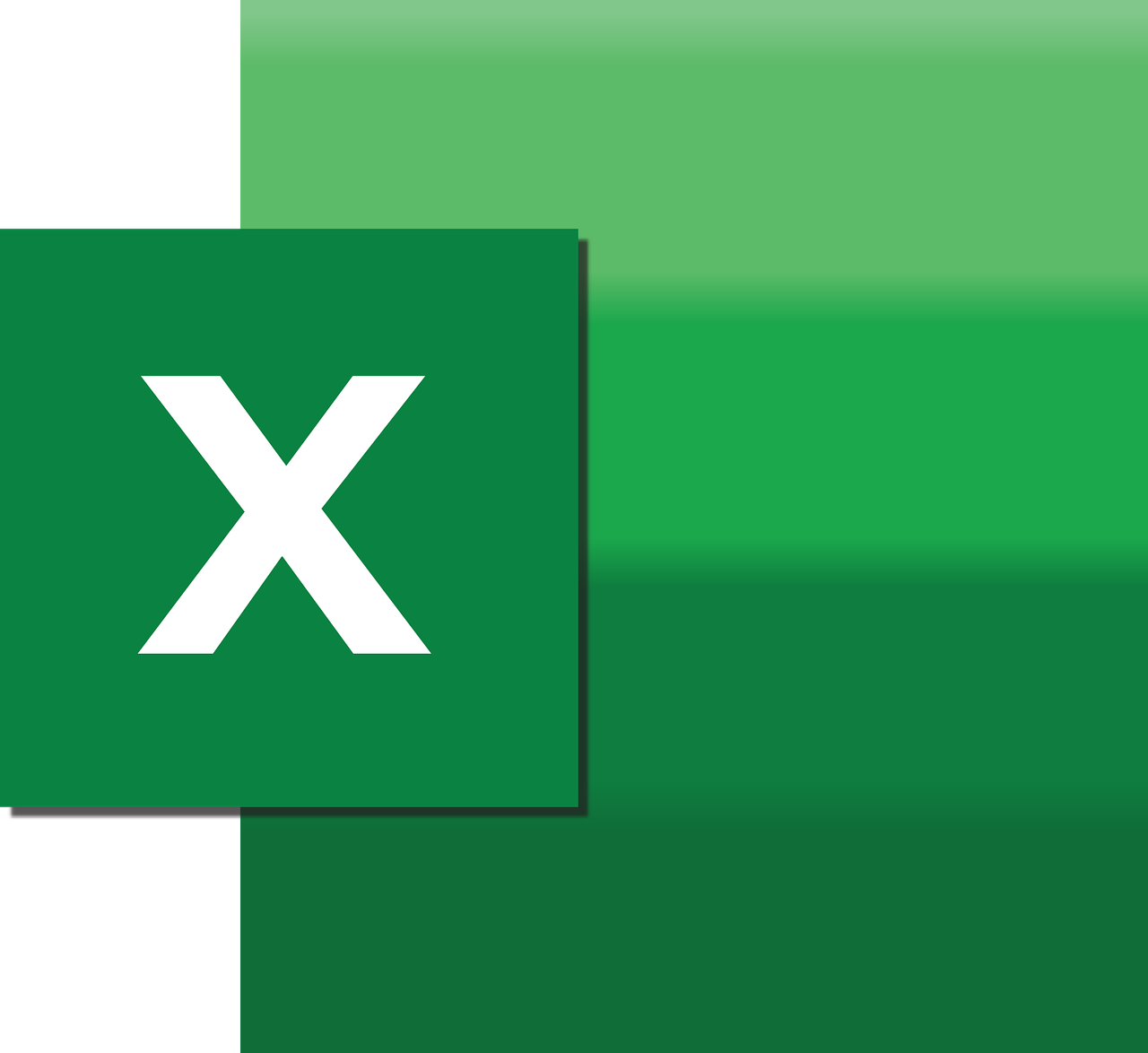“`html
Understanding the CDate Function in Excel VBA
Excel VBA (Visual Basic for Applications) is a powerful tool that allows users to extend the capabilities of Excel through programming. One of the most useful functions in VBA when it comes to handling dates is the CDate function. In this article, we will delve into what CDate does, how you can use it, and provide practical examples to help you understand its application. Whether you’re new to VBA or looking to refine your skills, this guide will provide you with a comprehensive understanding of the CDate function.
What is the CDate Function?
The CDate function in Excel VBA is used to convert a value into a date data type. When working with Excel, dates are often stored or represented in various formats, such as strings or numbers. The CDate function helps standardize these formats by converting them into a recognizable date format, which can then be used for date calculations or comparisons.
Why Use CDate?
In Excel, dates can sometimes be stored as text or numbers, especially when importing data from external sources. Using the CDate function ensures that these values are accurately interpreted as dates, thus allowing you to perform date-related calculations and functions without errors. This is particularly useful in automating reports and analysis where date manipulation is necessary.
How to Use the CDate Function
The syntax for the CDate function is straightforward:
CDate(expression)
Here, expression is the value you want to convert into a date. This can be a string or a number that represents a date.
Basic Usage
To use the CDate function, you simply need to pass a valid date expression. For example:
Sub ConvertStringToDate()
Dim strDate As String
Dim actualDate As Date
strDate = "12/31/2023"
actualDate = CDate(strDate)
MsgBox "The date is: " & actualDate
End Sub
In this example, the string “12/31/2023” is converted into a date format using the CDate function, and then displayed in a message box.
Practical Examples of CDate
Example 1: Converting Numbers to Dates
Sometimes dates are represented as numbers. For instance, the number 44561 might represent a date in some datasets. Here’s how you can convert it:
Sub ConvertNumberToDate()
Dim numDate As Double
Dim actualDate As Date
numDate = 44561
actualDate = CDate(numDate)
MsgBox "The date is: " & actualDate
End Sub
This will convert the number 44561 into a date format and display it using a message box.
Example 2: Handling Invalid Dates
What happens if you provide an invalid date string? The CDate function will throw an error. Therefore, it’s crucial to handle such scenarios to prevent runtime errors. Here’s an example:
Sub HandleInvalidDate()
Dim strDate As String
Dim actualDate As Date
strDate = "InvalidDate"
On Error GoTo ErrorHandler
actualDate = CDate(strDate)
MsgBox "The date is: " & actualDate
Exit Sub
ErrorHandler:
MsgBox "The provided date is invalid."
End Sub
This code ensures that if an invalid date is provided, the program will notify the user instead of crashing.
Best Practices for Using CDate
Understand Your Data Format
Before using CDate, ensure that you understand the format of your input data. Mistaking a European date format for a US format, for instance, can lead to incorrect results. It is always advisable to validate and clean your data prior to conversion.
Use Error Handling
As demonstrated in the examples above, incorporating error handling is essential when working with functions like CDate. This will make your VBA code more robust and less prone to crashes in case of unexpected input.
Conclusion
The CDate function is a versatile and essential tool in Excel VBA for date conversion and manipulation. By understanding how to effectively use CDate, you can enhance your Excel applications and automate complex date calculations with ease. Remember to always validate your input and handle errors gracefully to ensure that your applications run smoothly.
For more information on handling dates in Excel VBA, you might want to explore Microsoft’s official Excel documentation. Additionally, check out our comprehensive guide to Excel VBA functions for further insights into Excel automation.
“`