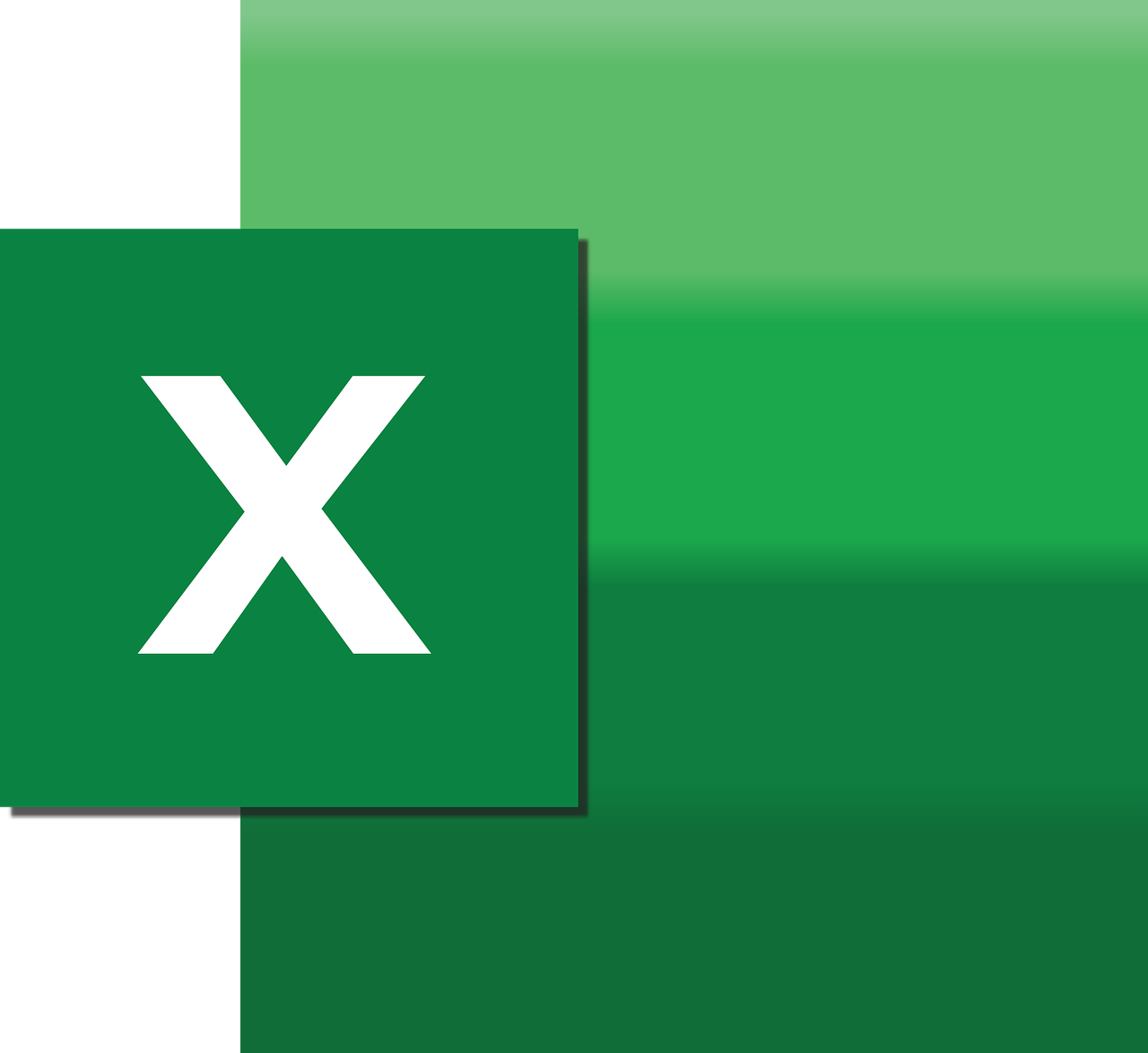“`html
Understanding the ‘CalculateFullRebuild’ VBA Command in Excel
In the realm of Microsoft Excel, VBA (Visual Basic for Applications) is a powerful tool that can automate tasks and enhance the functionality of spreadsheets. One such command that can be particularly useful is CalculateFullRebuild. This command can help you ensure that your Excel workbook calculations are up-to-date, accurate, and reliable. In this blog post, we’ll dive into the basics of CalculateFullRebuild, how to use it, and provide examples to illustrate its application.
What is CalculateFullRebuild?
The CalculateFullRebuild command is a VBA method associated with the Excel Application object. It forces a complete recalculation of all formulas in all open workbooks, even if Excel does not recognize the need for recalculation. This is particularly useful in scenarios where calculation dependencies have become corrupted or when you suspect that Excel’s automatic calculation has missed some critical updates.
When to Use CalculateFullRebuild
There are specific situations where using CalculateFullRebuild is beneficial:
- Corrupted Dependency Trees: If the dependency trees in your workbook become corrupted, Excel might not recalculate the formulas correctly. This command ensures that everything is recalculated.
- Complex Workbooks: In workbooks with many interlinked formulas and data tables, a full rebuild may be necessary to guarantee accuracy.
- Data Integrity: When data integrity and accuracy are paramount, a full recalculation ensures that all formulas reflect the most recent data inputs.
How to Use CalculateFullRebuild
Using the CalculateFullRebuild method is straightforward. It can be invoked through a simple VBA macro within your Excel workbook. Below is a step-by-step guide to implementing this command:
Step 1: Access the VBA Editor
To get started, you’ll need to open the VBA editor in Excel. You can do this by pressing ALT + F11 or navigating to the Developer tab and clicking on “Visual Basic.”
Step 2: Create a New Module
Once in the VBA editor, insert a new module by clicking on “Insert” in the menu and selecting “Module.” This will create a new module where you can enter your VBA code.
Step 3: Write the VBA Code
In the module window, enter the following VBA code:
Sub FullRebuildRecalculate()
Application.CalculateFullRebuild
End Sub
This simple macro, named FullRebuildRecalculate, will execute the CalculateFullRebuild command when run.
Step 4: Run the Macro
To execute the macro, close the VBA editor and return to your Excel workbook. You can run the macro by pressing ALT + F8, selecting FullRebuildRecalculate from the list, and clicking “Run.”
Example Use Case
Let’s consider a scenario where you have a complex financial model with multiple worksheets and intricate formula dependencies. Over time, you notice discrepancies in the calculation outputs, likely due to corrupted dependencies. By running the CalculateFullRebuild macro, you ensure that all formulas are recalculated, eliminating any discrepancies and ensuring the integrity of your financial model.
Best Practices for Using CalculateFullRebuild
While CalculateFullRebuild is a powerful tool, it should be used judiciously. Here are some best practices:
- Backup Your Work: Before running a full recalculation, make sure your workbook is backed up. This will protect your data in case of unexpected issues.
- Use Sparingly: Due to its resource-intensive nature, avoid using CalculateFullRebuild frequently, especially on large workbooks.
- Performance Considerations: Be aware that this command can significantly impact performance. It may take a considerable amount of time to complete on complex or large datasets.
Conclusion
The CalculateFullRebuild command is a valuable tool in the Excel VBA toolkit for ensuring the accuracy and integrity of your workbook calculations. By understanding when and how to use this command, you can resolve calculation discrepancies and maintain reliable data output. Remember to back up your data and be mindful of performance impacts when using this method.
For more advanced Excel tips and VBA tutorials, be sure to check out our VBA Tutorials section. Additionally, for broader Excel-related resources, you might find Microsoft’s official Excel support page helpful.
“`