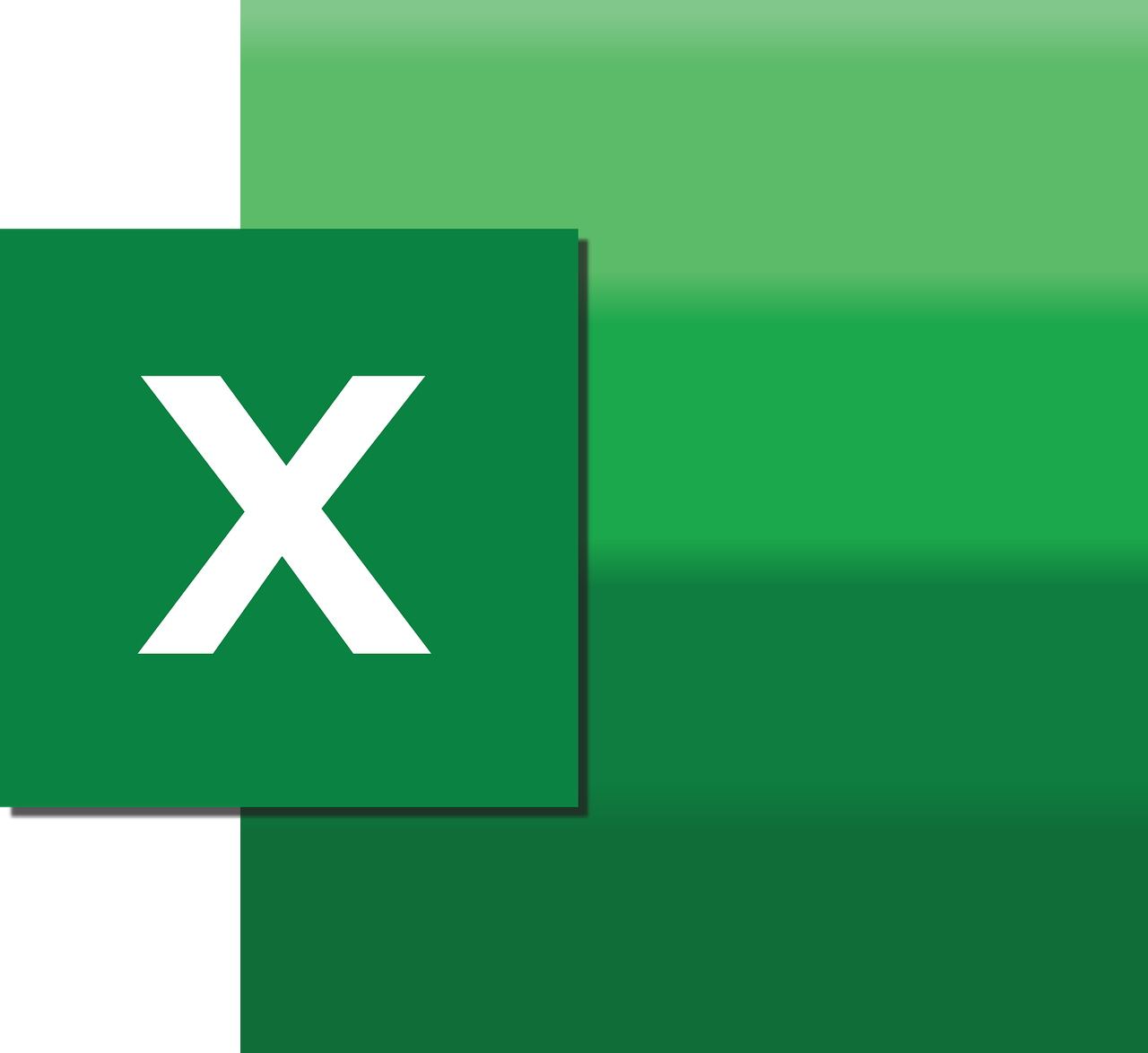“`html
Mastering the ‘AutoFilter’ Excel VBA Command
Excel VBA (Visual Basic for Applications) provides a powerful way to automate tasks in Excel. One of the most useful features when dealing with large datasets is the AutoFilter. In this blog post, we’ll delve into the fundamentals of AutoFilter, explore its usage, and provide practical examples. Whether you’re new to VBA or looking to refine your skills, understanding AutoFilter can significantly enhance your Excel capabilities.
What is AutoFilter in Excel VBA?
The AutoFilter feature in Excel allows users to filter data based on specific criteria. This is particularly useful when working with large datasets, as it enables users to focus on relevant information. In VBA, the AutoFilter method can be used to automate this filtering process, making it quicker and more efficient. By using AutoFilter, you can easily manipulate data to view, analyze, or prepare reports.
How to Use AutoFilter in Excel VBA
Using AutoFilter in VBA involves a few straightforward steps. Here’s a basic overview of how to implement this function:
- Define the range of cells that you want to apply the filter to.
- Use the AutoFilter method to specify the criteria for filtering.
- Manipulate or review the filtered data as needed.
Step-by-Step Example of AutoFilter in VBA
Let’s walk through a practical example to better understand how to use AutoFilter in VBA:
Sub ApplyAutoFilter()
Dim ws As Worksheet
Set ws = ThisWorkbook.Sheets("DataSheet")
' Remove any existing filters
If ws.AutoFilterMode Then
ws.AutoFilterMode = False
End If
' Apply AutoFilter to the desired range
ws.Range("A1:C100").AutoFilter _
Field:=2, _
Criteria1:=">1000"
' Optional: Perform additional operations on filtered data
' For example, copying filtered results to another sheet
End Sub
In this example, we first deactivate any existing filters on the worksheet “DataSheet”. Then, we apply an AutoFilter to the range A1:C100, filtering the second column to show only values greater than 1000. You can adjust the range and criteria as needed for your specific dataset.
Benefits of Using AutoFilter in Excel VBA
Implementing AutoFilter in VBA offers numerous advantages:
- Efficiency: Automate repetitive filtering tasks to save time.
- Accuracy: Reduce human error by systematically applying criteria.
- Scalability: Easily adapt scripts to handle larger datasets.
Common Use Cases for AutoFilter
AutoFilter is versatile and can be used in various scenarios, such as:
- Generating reports based on specific criteria.
- Preparing datasets for data analysis.
- Cleaning and organizing data for presentations.
Advanced AutoFilter Techniques
For advanced users, VBA allows for more complex filtering operations, such as using multiple criteria or expressions. Here’s a quick example:
Sub AdvancedFilter()
Dim ws As Worksheet
Set ws = ThisWorkbook.Sheets("DataSheet")
' Remove any existing filters
If ws.AutoFilterMode Then
ws.AutoFilterMode = False
End If
' Apply multiple criteria using AutoFilter
ws.Range("A1:C100").AutoFilter _
Field:=2, _
Criteria1:=">1000", _
Operator:=xlAnd, _
Criteria2:="<5000"
End Sub
In this example, we apply a filter to the same range but use multiple criteria to display values between 1000 and 5000. This technique is useful for more detailed data analysis.
Conclusion
The AutoFilter command in Excel VBA is a vital tool for anyone looking to streamline their data management processes. By mastering this command, you can enhance your productivity and accuracy in handling large datasets. For more advanced techniques, consider exploring additional VBA resources or Excel VBA documentation.
If you're interested in learning more about VBA and Excel automation, check out our comprehensive guide to Excel VBA.
For further reading on Excel automation techniques, visit Excel Macro Tricks.
```