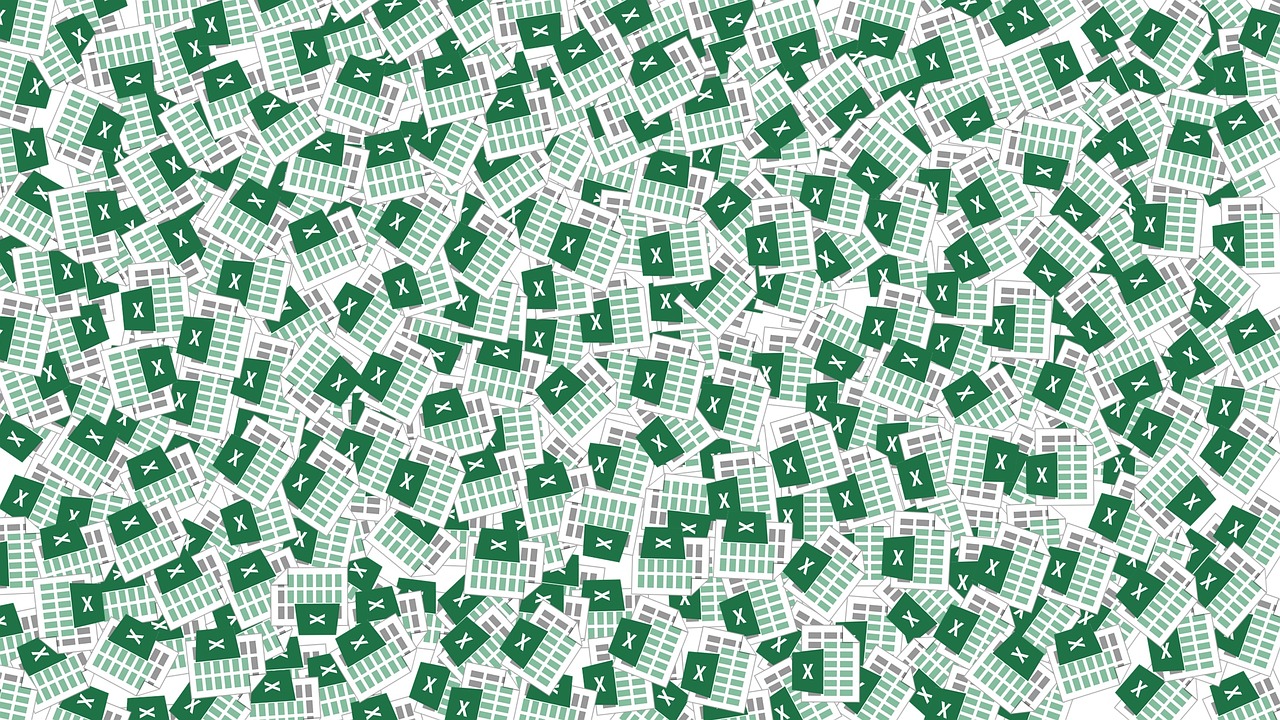“`html
Understanding the Application.Volatile Command in Excel VBA
Excel VBA (Visual Basic for Applications) enhances Excel’s functionality, allowing users to create custom functions and automate repetitive tasks. One of the important aspects of VBA when creating complex spreadsheets is understanding how to manage recalculations effectively. This brings us to the Application.Volatile command, a crucial tool for controlling function recalculations in Excel. In this blog post, we will explore what Application.Volatile is, how to use it, and provide examples to illustrate its functionality.
What is Application.Volatile?
The Application.Volatile method in Excel VBA is used to define a function as volatile. A volatile function is one that recalculates every time any cell in the workbook changes, not just when its inputs change. This ensures that the function’s result is always current, but it can also lead to a performance hit if overused, as it forces Excel to recalculate the function more often than necessary.
Why Use Application.Volatile?
- Ensure Accuracy: In situations where a function’s result depends on volatile elements such as the current date or time, using Application.Volatile ensures that the function always reflects the most recent data.
- Dynamic Data: If your function relies on dynamic data that can change without direct user input, marking it as volatile ensures that it updates correctly.
How to Use Application.Volatile
Using Application.Volatile is straightforward. It is typically placed at the beginning of a custom function to indicate that the function should be recalculated whenever Excel recalculates. Below is the basic syntax:
Function MyCustomFunction()
Application.Volatile
' Your code here
End Function
By including Application.Volatile at the start of your function, you inform Excel that this function is to be considered volatile.
Example of Application.Volatile
Let’s look at an example where we create a custom function that returns the current date and time. This function will be marked as volatile because we want it to update every time the spreadsheet recalculates.
Function GetCurrentDateTime() As String
Application.Volatile
GetCurrentDateTime = Now()
End Function
In this example, GetCurrentDateTime is a simple function that returns the current date and time as a string. By using Application.Volatile, this function will update its value every time any change is made anywhere in the workbook.
Performance Considerations
While Application.Volatile is useful, it is essential to use it judiciously. Overusing volatile functions can significantly slow down your workbook’s performance, especially if you have a large dataset or complex calculations. Only use volatile functions when necessary to ensure that your spreadsheet remains efficient.
Best Practices
- Limit Volatile Functions: Try to minimize the use of volatile functions to those truly necessary for your calculations.
- Optimize Calculation Settings: Adjust your Excel calculation settings to manual if you are working with a workbook with many volatile functions to prevent unnecessary recalculations.
Internal and External Resources
For further reading on Excel VBA and function optimization, consider visiting the Microsoft Excel Support page. Additionally, you can explore more about Excel’s calculation management and best practices on ExcelDemy, a comprehensive resource for Excel tutorials and guides.
Conclusion
The Application.Volatile command is a powerful but double-edged tool in Excel VBA. By making functions volatile, you ensure they remain up-to-date, but at the cost of potential performance issues. Understanding when and how to use Application.Volatile effectively will help you create more dynamic and accurate Excel models. Use this command wisely and in moderation to maintain a balance between functionality and performance.
“`