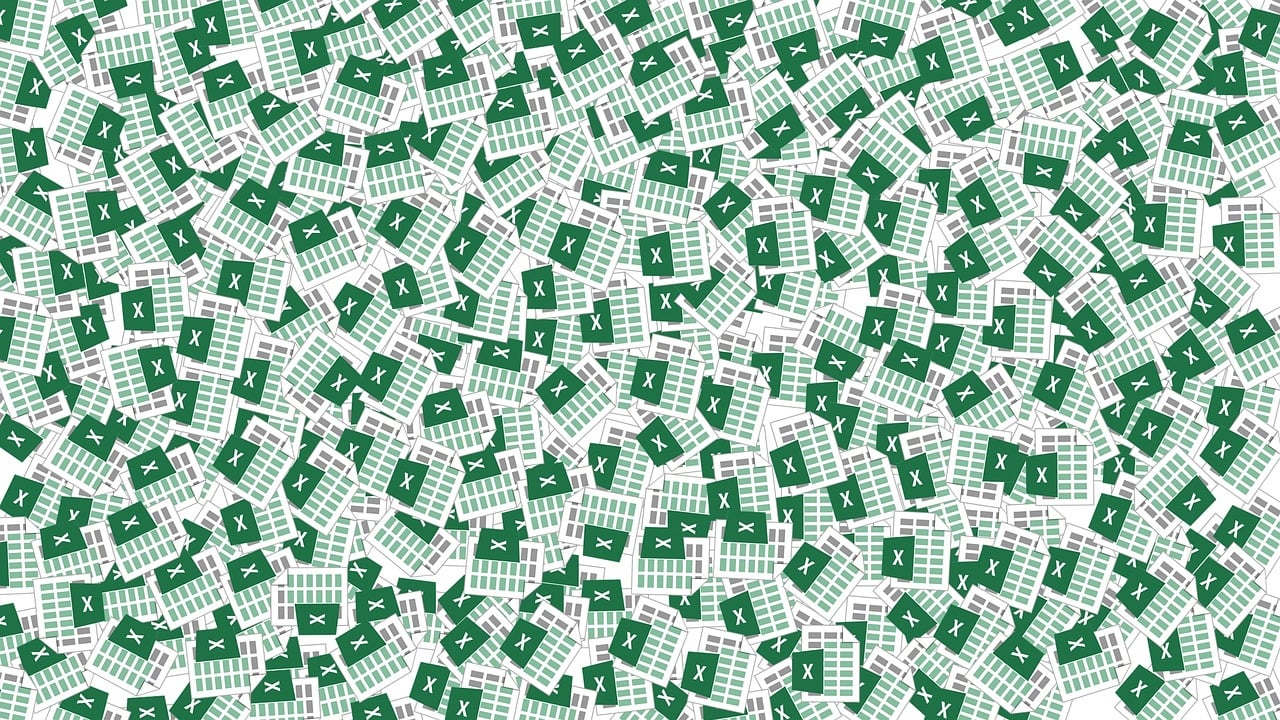“`html
How to Use Application.VLookup in Excel VBA: A Complete Guide
Microsoft Excel is a powerful tool for data analysis and manipulation. Among its many features, the VLookup function is particularly useful for searching and retrieving data from a table. In this comprehensive guide, we’ll delve into the Application.VLookup function in Excel VBA, covering its basic explanation, usage, and providing practical examples.
What is Application.VLookup?
The Application.VLookup function in Excel VBA is an extension of the regular VLookup function available in Excel. It allows you to use VLookup within your VBA code to perform lookups in your data tables. This can be particularly useful for automating tasks and making your Excel workflows more efficient.
Basic Syntax of Application.VLookup
Before diving into examples, let’s look at the basic syntax of the Application.VLookup function:
Application.VLookup(lookup_value, table_array, col_index_num, range_lookup)
Here’s a breakdown of the parameters:
- lookup_value: The value you want to search for in the first column of the table array.
- table_array: The range of cells that contains the data. The first column of this range will be searched for the lookup value.
- col_index_num: The column number in the table array from which to retrieve the value.
- range_lookup: A boolean value (TRUE or FALSE). If TRUE, VLookup will perform an approximate match. If FALSE, it will perform an exact match.
Using Application.VLookup in Excel VBA
To use Application.VLookup in your VBA code, you need to follow these steps:
Step 1: Open the VBA Editor
Press Alt + F11 to open the VBA Editor. Here, you can write and manage your VBA code.
Step 2: Insert a New Module
In the VBA Editor, right-click on any of the existing modules or the workbook itself, then choose Insert > Module. This will create a new module where you can write your code.
Step 3: Write Your VBA Code
Below is an example of how to use Application.VLookup in VBA:
Sub VLookupExample()
Dim lookupValue As String
Dim tableArray As Range
Dim result As Variant
' Define the lookup value
lookupValue = "Apple"
' Define the table array
Set tableArray = Range("A1:B10")
' Perform the VLookup
result = Application.VLookup(lookupValue, tableArray, 2, False)
' Output the result
If Not IsError(result) Then
MsgBox "The price of " & lookupValue & " is " & result
Else
MsgBox "Value not found"
End If
End Sub
In this example, we are looking up the value “Apple” in the first column of the range A1:B10. If found, it will return the corresponding value from the second column. If not found, it will display a “Value not found” message.
Practical Examples of Application.VLookup
Example 1: Finding Product Prices
Imagine you have a table of products and their prices, and you want to find the price of a specific product using VBA. Here’s how you can do it:
Sub FindProductPrice()
Dim productName As String
Dim price As Variant
' Define the product name
productName = "Orange"
' Perform the VLookup
price = Application.VLookup(productName, Range("A1:B10"), 2, False)
' Output the result
If Not IsError(price) Then
MsgBox "The price of " & productName & " is " & price
Else
MsgBox "Product not found"
End If
End Sub
Example 2: Retrieving Employee Data
Another common use case is retrieving employee data from a table. Let’s say you have a table of employee IDs and names, and you want to find the name of an employee based on their ID:
Sub FindEmployeeName()
Dim employeeID As String
Dim employeeName As Variant
' Define the employee ID
employeeID = "E123"
' Perform the VLookup
employeeName = Application.VLookup(employeeID, Range("A1:B10"), 2, False)
' Output the result
If Not IsError(employeeName) Then
MsgBox "The name of employee " & employeeID & " is " & employeeName
Else
MsgBox "Employee not found"
End If
End Sub
Troubleshooting Common Issues
Issue 1: VLookup Returns an Error
If Application.VLookup returns an error, it could be due to several reasons:
- The lookup value does not exist in the