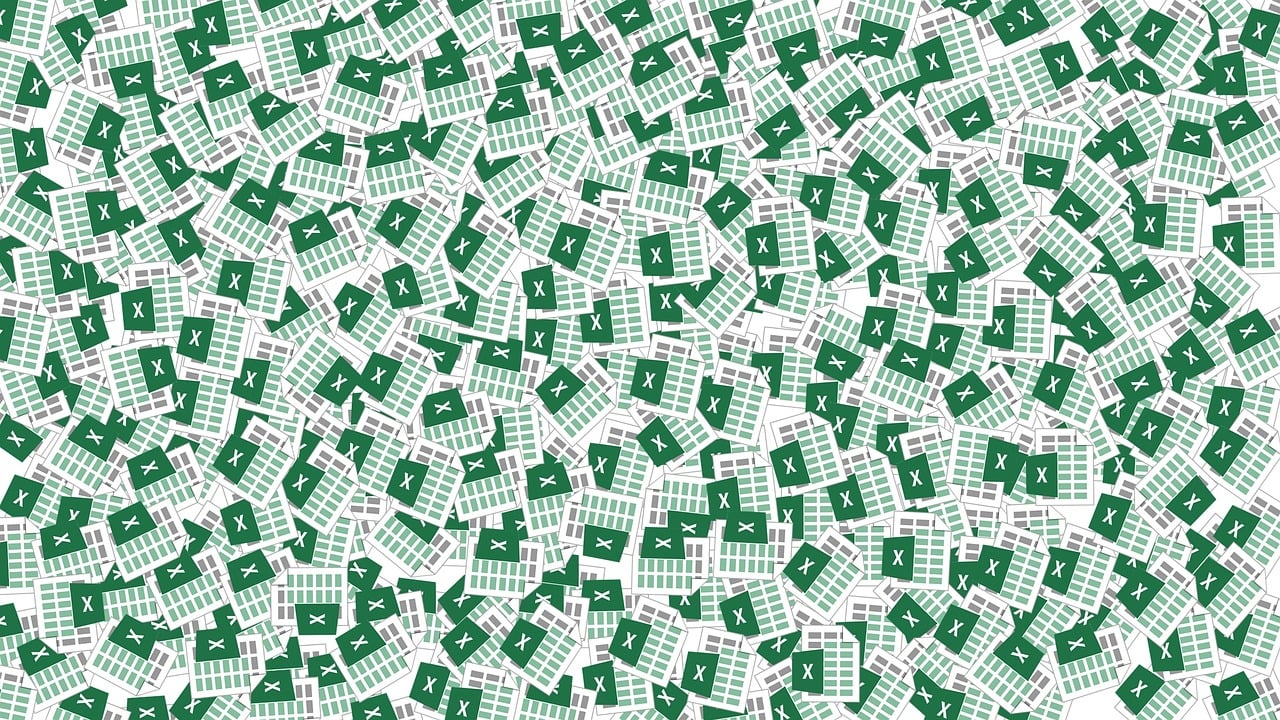“`html
Understanding Application.VBE in Excel VBA
Excel VBA (Visual Basic for Applications) offers a wide range of functionalities that enhance the capabilities of Excel. One such powerful feature is the Application.VBE object. This blog post aims to provide a comprehensive understanding of what Application.VBE is, how it can be used, and some practical examples to illustrate its functionality.
What is Application.VBE?
The Application.VBE property in Excel VBA is a gateway to the Visual Basic Editor (VBE) environment. VBE is the integrated development environment (IDE) that allows developers to write and edit VBA code. The Application.VBE object provides access to this environment, enabling advanced automation tasks such as creating, modifying, and managing VBA projects and modules programmatically.
In essence, Application.VBE provides a programmatic way to manipulate the VBE, granting developers the ability to automate tasks that would typically require manual intervention in the editor itself.
How to Use Application.VBE
Using Application.VBE requires a basic understanding of its structure and the components it interacts with. The VBE object model comprises several key objects, such as VBProjects, VBComponents, and CodeModule. These objects allow developers to interact with VBA projects, components within those projects, and the code within those components.
Setting Up Your Environment
Before you begin using Application.VBE, ensure that the necessary references are enabled in your Excel VBA environment. Follow these steps:
- Open Excel.
- Press Alt + F11 to open the VBA editor.
- In the VBA editor, go to Tools > References.
- Check the box next to Microsoft Visual Basic for Applications Extensibility 5.3.
- Click OK.
Basic Example of Application.VBE
Once your environment is set up, you can start using Application.VBE to interact with the VBE. Here’s a simple example of how to list all the modules in your current VBA project:
Sub ListModules()
Dim vbProj As VBIDE.VBProject
Dim vbComp As VBIDE.VBComponent
' Set the current VBA project
Set vbProj = Application.VBE.ActiveVBProject
' Iterate through each component in the project
For Each vbComp In vbProj.VBComponents
Debug.Print vbComp.Name
Next vbComp
End Sub
This script sets the active VBA project to vbProj and then iterates through each component, printing the name of each module in the Immediate window.
Advanced Usage of Application.VBE
Beyond basic listing, Application.VBE can be used for more advanced tasks such as creating new modules, inserting code, and even deleting existing modules. Here’s how you can add a new module and insert some code into it:
Inserting a New Module and Code
Sub AddModuleAndCode()
Dim vbProj As VBIDE.VBProject
Dim vbComp As VBIDE.VBComponent
Dim codeMod As VBIDE.CodeModule
Dim codeLine As String
' Set the current VBA project
Set vbProj = Application.VBE.ActiveVBProject
' Add a new module
Set vbComp = vbProj.VBComponents.Add(vbext_ct_StdModule)
' Access the code module of the new component
Set codeMod = vbComp.CodeModule
' Define the code to be inserted
codeLine = "Sub NewProcedure()" & vbCrLf & _
" MsgBox ""Hello, World!""" & vbCrLf & _
"End Sub"
' Insert the code at line 1 of the module
codeMod.InsertLines 1, codeLine
End Sub
This script creates a new standard module in the active VBA project and inserts a simple procedure that displays a message box with “Hello, World!”.
Best Practices and Considerations
While Application.VBE offers powerful capabilities, it should be used with caution. Here are some best practices and considerations:
- Backup Your Projects: Always keep a backup of your VBA projects before making changes programmatically to avoid data loss.
- Security Settings: Be mindful of security settings that might prevent the execution of certain VBA code. You may need to adjust macro security settings to use
Application.VBEeffectively. - Performance Impact: Automating tasks with
Application.VBEcan impact performance. Optimize your code to ensure efficient execution. - Compatibility: Ensure that your code is compatible with the Excel version in use, as VBE extensibility features may vary between versions.
Conclusion
The Application.VBE object in Excel VBA provides a powerful interface for automating tasks within the Visual Basic Editor. By understanding its structure and capabilities, developers can create more efficient and dynamic Excel applications. Whether you’re listing modules, inserting code, or managing VBA components, Application.VBE extends the possibilities of what you can achieve with Excel VBA.
For more detailed guides on Excel VBA, you can visit Microsoft’s official Excel support page. Additionally, check out our own VBA tutorials for more tips and tricks.
“`