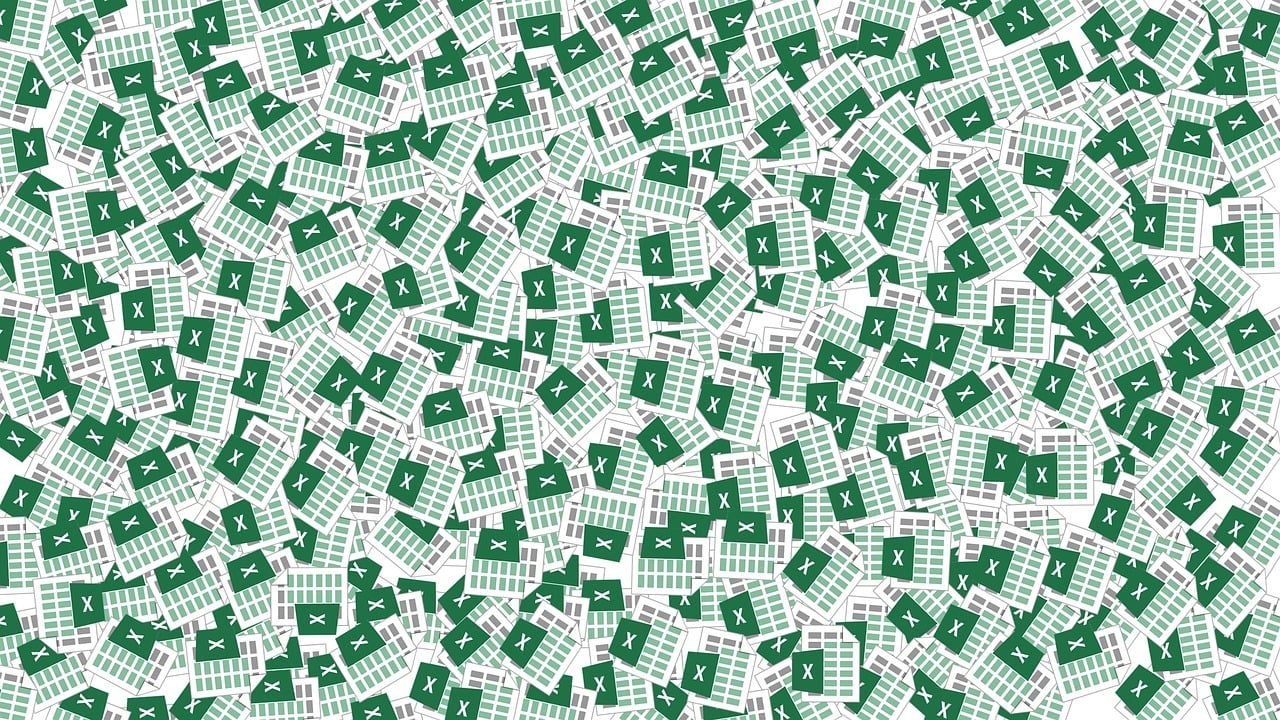“`html
Understanding and Using ‘Application.StatusBar’ in Excel VBA
When working with Excel VBA (Visual Basic for Applications), understanding how to enhance user experience is crucial. One such tool in your VBA toolkit is the Application.StatusBar. This feature allows you to display messages and information in Excel’s status bar at the bottom of the window, providing real-time updates and feedback to users. In this blog post, we’ll delve into what the Application.StatusBar is, how to use it effectively, and provide practical examples to illustrate its utility.
What is Application.StatusBar?
The Application.StatusBar property in Excel VBA allows developers to control the text displayed in the Excel status bar. Typically, the status bar shows information about the current state of an application, such as “Ready”, “Calculating”, or “Done”. By using this property, developers can display custom messages, improving the interactivity and user-friendliness of their applications.
Basic Usage of Application.StatusBar
Using the Application.StatusBar is straightforward. By assigning a string to the StatusBar property, you can display a message in the status bar. Here’s a simple example:
Sub ShowStatusBarMessage()
Application.StatusBar = "Processing data, please wait..."
' Your code logic here
Application.StatusBar = "Done!"
End Sub
In this example, the status bar first displays “Processing data, please wait…” while the code executes, and updates to “Done!” once the process is complete.
Advanced Use Cases
Beyond simple messages, the Application.StatusBar can be integrated into loops and longer processes to provide continuous feedback. This is particularly useful for operations that take longer to execute, as it keeps users informed of progress.
Example: Using StatusBar in a Loop
Let’s consider a scenario where you’re processing a large set of data. By updating the status bar within a loop, you can show progress updates:
Sub ProcessLargeDataSet()
Dim i As Long
Dim total As Long
total = 1000 ' Assume 1000 is the total number of items to process
For i = 1 To total
' Your processing logic here
Application.StatusBar = "Processing item " & i & " of " & total
DoEvents ' Allows the status bar to update
Next i
Application.StatusBar = "All items processed!"
End Sub
In this example, as each item is processed, the status bar updates to reflect the current position and total items, giving the user a clear view of the progress.
Restoring the Default StatusBar
It’s important to remember that once you’re done displaying custom messages, you should reset the status bar to its default state. Failure to do so could result in Excel displaying outdated information. You can reset the status bar by setting it to False:
Application.StatusBar = False
This command will restore Excel’s default status bar messages.
Best Practices for Using Application.StatusBar
While using the Application.StatusBar can greatly enhance user experience, it’s essential to use it judiciously. Here are some best practices:
- Keep messages concise: The status bar is limited in space, so ensure your messages are brief and to the point.
- Update regularly during long processes: This helps users understand that the application is still working and has not frozen.
- Reset after use: Always reset the status bar to its default state after your process is complete to avoid confusion.
Conclusion
The Application.StatusBar is a powerful yet simple tool for enhancing user interaction in Excel VBA applications. By providing real-time feedback and updates, you can significantly improve the user experience, especially during long-running processes. Remember to use it wisely and always reset it once your task is complete.
For more insights on VBA programming, you can check out our VBA Tips page. Additionally, for a broader understanding of Excel’s capabilities, consider visiting Microsoft’s official Excel Support page.
“`