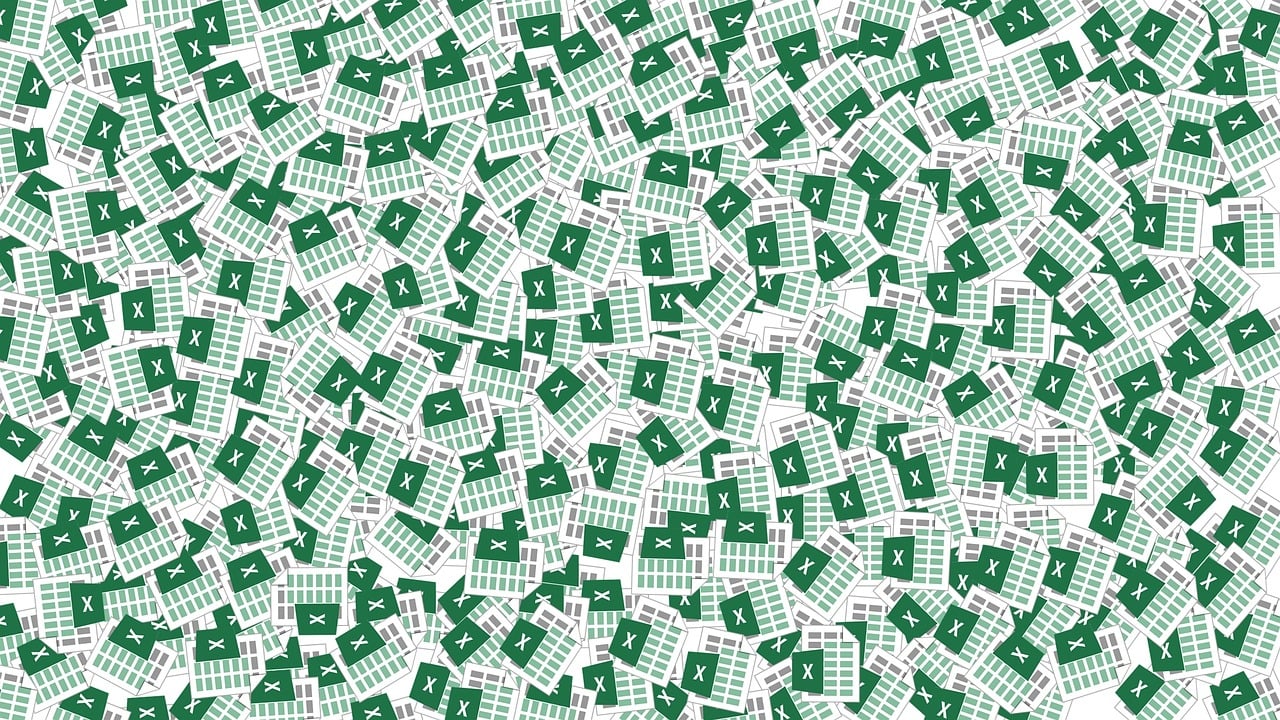“`html
Understanding and Using Application.ScreenUpdating in Excel VBA
When working with Excel VBA (Visual Basic for Applications), optimizing your code for performance and user experience is crucial. One powerful command that can help you achieve this is Application.ScreenUpdating. In this blog post, we will delve into what Application.ScreenUpdating is, how to use it effectively, and provide practical examples to help you get started.
What is Application.ScreenUpdating?
Application.ScreenUpdating is a property in Excel VBA that controls whether the screen updates while a macro is running. By default, Excel updates the screen to reflect changes made by the macro in real-time. However, this can slow down the performance of your macro, especially when dealing with large datasets or complex operations.
When you set Application.ScreenUpdating to False, Excel stops updating the screen until you set it back to True. This can significantly speed up your macro and provide a smoother user experience.
How to Use Application.ScreenUpdating
Using Application.ScreenUpdating is straightforward. You simply set the property to False at the beginning of your macro and set it back to True at the end. Here is the basic syntax:
Sub MyMacro()
' Turn off screen updating
Application.ScreenUpdating = False
' Your macro code here
' Turn on screen updating
Application.ScreenUpdating = True
End Sub
By doing this, you can prevent Excel from constantly refreshing the screen, which can slow down the execution of your macro.
Example 1: Copying Data Between Sheets
Let’s look at a practical example where we copy data from one sheet to another. Without Application.ScreenUpdating, the screen will update with each copy-paste operation, which can be slow and distracting.
Sub CopyData()
' Turn off screen updating
Application.ScreenUpdating = False
' Copy data from Sheet1 to Sheet2
Worksheets("Sheet1").Range("A1:D10").Copy
Worksheets("Sheet2").Range("A1").PasteSpecial Paste:=xlPasteValues
' Turn on screen updating
Application.ScreenUpdating = True
End Sub
In this example, we first turn off screen updating, then perform the copy-paste operation, and finally turn screen updating back on. This ensures that the screen does not flicker or lag during the operation.
Example 2: Looping Through a Large Dataset
Another common scenario is looping through a large dataset to perform some operations. Without turning off screen updating, this can be very slow due to constant screen refreshes.
Sub ProcessData()
' Turn off screen updating
Application.ScreenUpdating = False
Dim ws As Worksheet
Set ws = Worksheets("DataSheet")
Dim lastRow As Long
lastRow = ws.Cells(ws.Rows.Count, "A").End(xlUp).Row
Dim i As Long
For i = 1 To lastRow
' Perform some operations
ws.Cells(i, 2).Value = ws.Cells(i, 1).Value * 2
Next i
' Turn on screen updating
Application.ScreenUpdating = True
End Sub
In this example, we turn off screen updating before starting the loop and turn it back on after the loop completes. This ensures that the macro runs efficiently without unnecessary screen refreshes.
Best Practices for Using Application.ScreenUpdating
While Application.ScreenUpdating can significantly improve the performance of your macros, it’s important to use it judiciously. Here are some best practices to keep in mind:
- Always turn screen updating back on: Ensure that you set Application.ScreenUpdating to
Trueat the end of your macro. Failing to do so can leave Excel in a state where the screen does not update, confusing users. - Use it for lengthy operations: Application.ScreenUpdating is most beneficial for macros that perform lengthy operations or work with large datasets. For simple macros, the performance gain may be negligible.
- Combine with other performance optimization techniques: Application.ScreenUpdating is just one of many techniques to optimize VBA performance. Consider combining it with other techniques like disabling automatic calculation and events.
Conclusion
Application.ScreenUpdating is a powerful property in Excel VBA that can help you improve the performance and user experience of your macros. By turning off screen updating during lengthy operations, you can prevent unnecessary screen refreshes and speed up your code execution. Remember to always turn screen updating back on at the end of your macro and combine it with other optimization techniques for the best results.
For more tips on optimizing your Excel VBA code, check out our VBA Optimization Tips page. Additionally, you can find more detailed information about Excel VBA on the official Microsoft documentation.
“`