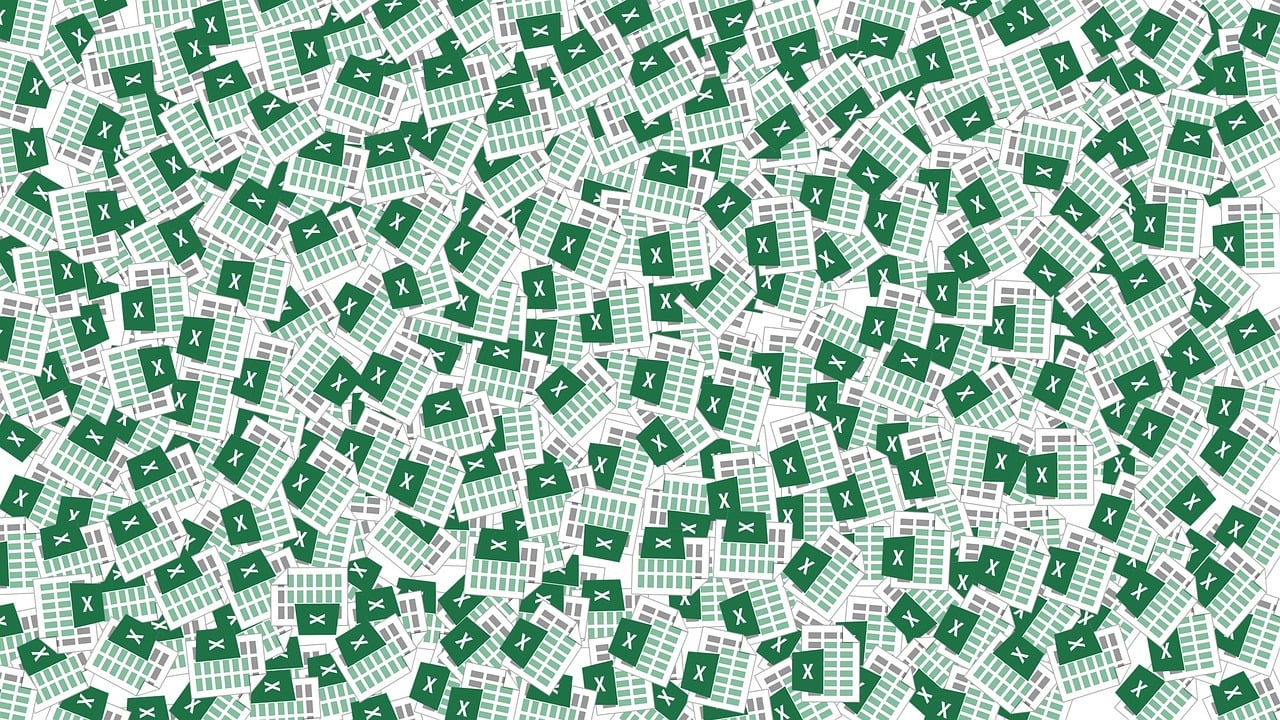“`html
Understanding the Power of Application.PathSeparator in Excel VBA
In the world of Excel VBA, understanding the utilities and functions available is crucial for efficient programming. One such utility is the Application.PathSeparator. This seemingly simple command plays a vital role in file management and directory navigation within your Excel VBA projects.
What is Application.PathSeparator?
The Application.PathSeparator is a property in Excel VBA that returns the character used to separate folder names in a path. This is particularly useful when you are working with file directories in your VBA code, ensuring that your code is robust and compatible across different operating systems.
Understanding File Paths in VBA
When dealing with files and directories, paths are indispensable. A path is a string that represents the location of a file or directory in the computer’s file system. Paths can be absolute or relative, and they use specific separators to distinguish between different directory levels. In Windows, this separator is typically a backslash (\), while in macOS and Linux, it is a forward slash (/).
Why Use Application.PathSeparator?
Using hard-coded path separators in your VBA code can lead to issues when running scripts on different operating systems. Instead, using Application.PathSeparator ensures that your code dynamically adapts to the environment it’s executed in. This practice enhances the portability and reliability of your VBA applications.
How to Use Application.PathSeparator in VBA
Implementing Application.PathSeparator in your VBA projects is straightforward. Below is a step-by-step guide on how to integrate this property into your script.
Sub DisplayPathSeparator()
' This subroutine demonstrates the use of Application.PathSeparator
Dim separator As String
separator = Application.PathSeparator
MsgBox "The path separator for this system is: " & separator
End Sub
In the code above, we create a simple subroutine that retrieves the path separator for the system and displays it in a message box. This foundational understanding allows you to build more complex file management functionalities in your VBA scripts.
Practical Example: Building Dynamic File Paths
Let’s look at a more practical example where Application.PathSeparator is used to build file paths dynamically. This example demonstrates how to create a path string that is compatible across different operating systems.
Sub CreateDynamicPath()
' Define base directory and file name
Dim baseDir As String
Dim fileName As String
Dim fullPath As String
baseDir = "C:" & Application.PathSeparator & "Users" & Application.PathSeparator & "Public"
fileName = "example.txt"
' Construct the full file path
fullPath = baseDir & Application.PathSeparator & fileName
MsgBox "The full file path is: " & fullPath
End Sub
This example constructs a full file path using Application.PathSeparator, ensuring that the path is correctly formatted regardless of the operating system. By adopting this approach, you minimize the risk of errors related to incorrect path separators, enhancing the robustness of your application.
Conclusion
The Application.PathSeparator is an essential tool for any Excel VBA developer working with file paths. It simplifies the process of writing cross-platform compatible scripts, reducing the likelihood of errors associated with hard-coded path separators. By integrating this property into your VBA projects, you future-proof your applications against operating system discrepancies.
Further Reading
To expand your understanding of VBA and its applications, consider exploring more on Microsoft’s official Excel support page. Additionally, for advanced VBA tips and tricks, you can visit our VBA Tips and Tricks page for more insights and tutorials.
“`