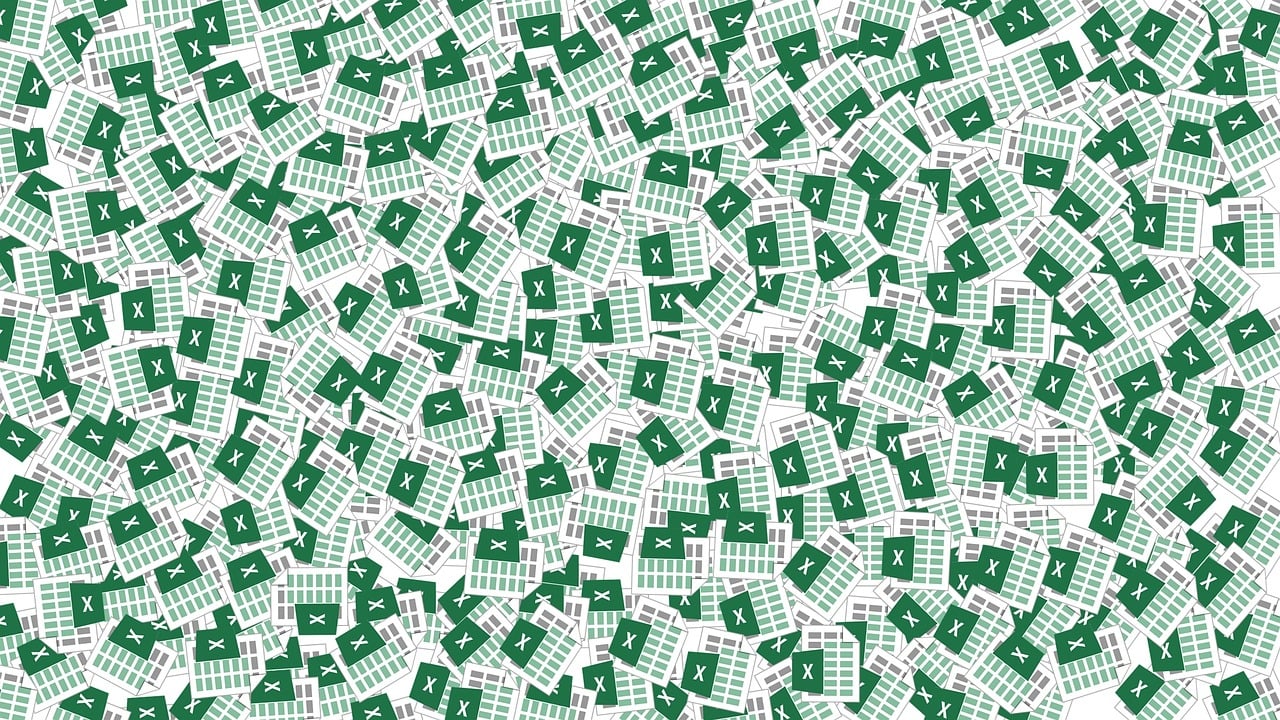“`html
Understanding the Application.Match Function in Excel VBA
Excel VBA offers a wide range of functions to enhance your productivity and efficiency when dealing with large datasets. One such powerful function is Application.Match. In this blog post, we’ll delve into the intricacies of this function, exploring its basic definition, usage, and some practical examples to help you master its application. Whether you’re a seasoned Excel user or a beginner in VBA, understanding Application.Match can significantly streamline your data processing tasks.
What is Application.Match?
The Application.Match function in Excel VBA is analogous to the MATCH function used in Excel formulas. This function searches for a specified item in a range of cells and returns the relative position of that item. It’s particularly useful for locating data in a list or array and is often used in conjunction with other functions to perform complex data manipulations.
Key Features of Application.Match
- Searches for a specific value in a one-dimensional range or array.
- Returns the position of the item within the range.
- Offers flexibility with three different match types: exact match, exact match or next smallest, and exact match or next largest.
How to Use Application.Match
Let’s explore how to effectively use the Application.Match function in your VBA projects. The syntax for this function is as follows:
Application.Match(LookupValue, LookupArray, [MatchType])
Here’s a breakdown of the parameters:
- LookupValue: The value you want to find in the array.
- LookupArray: The range or array of data to search within.
- MatchType: An optional parameter that specifies the type of match. It can be:
- 1: Finds the largest value less than or equal to LookupValue (requires the array to be in ascending order).
- 0: Finds the first value exactly equal to LookupValue.
- -1: Finds the smallest value greater than or equal to LookupValue (requires the array to be in descending order).
Example of Application.Match
To illustrate the use of Application.Match, let’s consider a simple example. Suppose you have a list of employee IDs in column A and you want to find the position of a specific ID.
Sub FindEmployeeID()
Dim employeeID As String
Dim position As Variant
employeeID = "E123"
position = Application.Match(employeeID, Range("A1:A10"), 0)
If IsError(position) Then
MsgBox "Employee ID not found."
Else
MsgBox "Employee ID is located at position: " & position
End If
End Sub
In this example, the macro searches for the employee ID “E123” within the range A1:A10 and returns its position. If the ID is not found, it displays an error message.
Best Practices for Using Application.Match
To maximize the effectiveness of Application.Match, consider the following best practices:
- Data Order: Ensure your data is sorted appropriately if using match types 1 or -1. This will prevent unexpected results and improve performance.
- Error Handling: Use error handling to manage cases where the lookup value is not found. This prevents runtime errors and provides a better user experience.
- Optimization: Limit your search range to the necessary extent to enhance processing speed, especially when dealing with large datasets.
Integrating Application.Match with Other VBA Functions
One of the strengths of Application.Match is its versatility. It can be combined with other VBA functions to perform even more sophisticated tasks. For example, you can use it with Application.Index to retrieve values from a range based on the match position.
Sub FindEmployeeName()
Dim employeeID As String
Dim position As Variant
Dim employeeName As String
employeeID = "E123"
position = Application.Match(employeeID, Range("A1:A10"), 0)
If Not IsError(position) Then
employeeName = Application.Index(Range("B1:B10"), position)
MsgBox "Employee Name: " & employeeName
Else
MsgBox "Employee ID not found."
End If
End Sub
In this example, after finding the position of the employee ID, the corresponding name is retrieved from column B using the Application.Index function.
Conclusion
The Application.Match function is an essential tool for anyone looking to enhance their Excel VBA skills. Its ability to locate data positions within a range makes it invaluable for various data processing tasks. By understanding its parameters and integrating it with other functions, you can unlock powerful data manipulation capabilities. Remember to apply the best practices discussed to ensure efficient and error-free code execution.
For more insights and tutorials on Excel VBA, stay tuned to our blog or explore our extensive collection of VBA resources.
“`