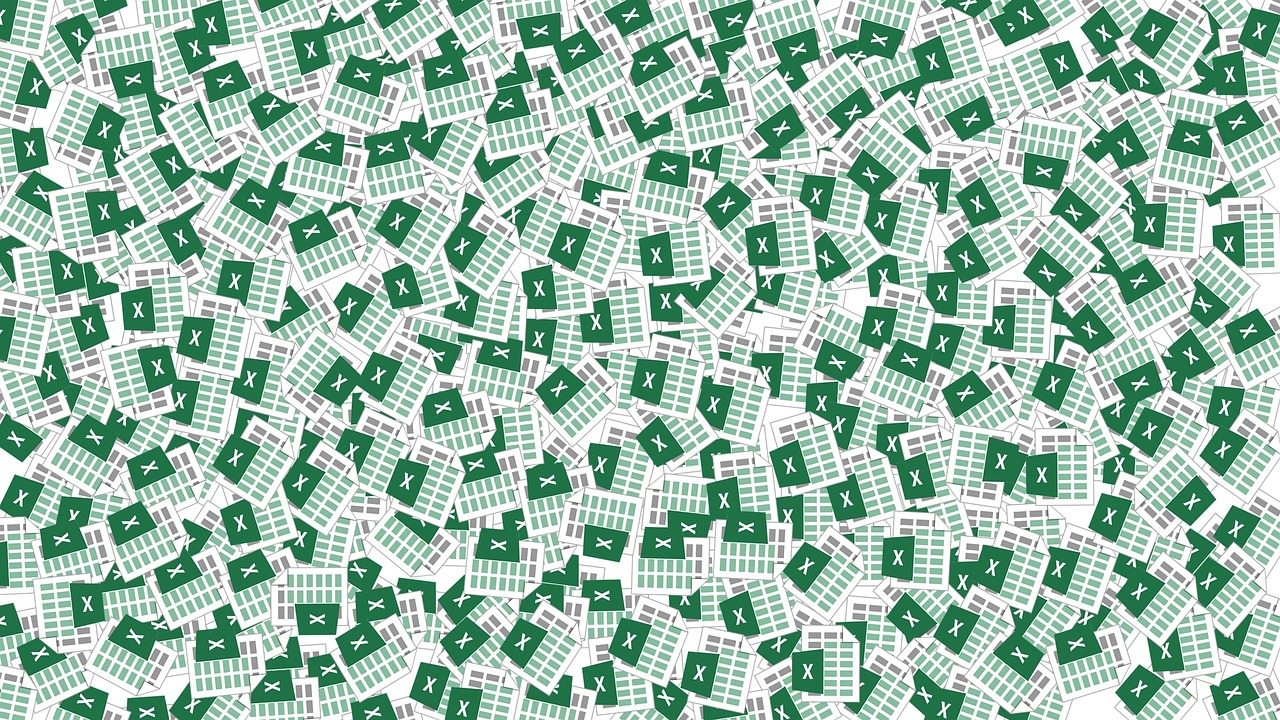“`html
Mastering Application.InputBox Command in Excel VBA
Excel VBA (Visual Basic for Applications) is a powerful tool for automating repetitive tasks and enhancing your Excel capabilities. One of the most useful commands in VBA is Application.InputBox. In this blog post, we’ll explore what Application.InputBox is, how to use it, and provide examples to help you become proficient in leveraging this command.
What is Application.InputBox?
Application.InputBox is a VBA function in Excel that prompts the user to input data or select a range of cells. Unlike the standard InputBox which only returns text, Application.InputBox can return various types of data including text, numbers, ranges, and more. This makes it a versatile tool for user interaction in your VBA projects.
How to Use Application.InputBox
Syntax
The syntax for Application.InputBox is as follows:
Application.InputBox(Prompt, [Title], [Default], [Left], [Top], [HelpFile], [HelpContextID], [Type])
- Prompt: Required. The message displayed to the user.
- Title: Optional. The title of the input box window.
- Default: Optional. The default response if the user doesn’t input anything.
- Left: Optional. The x-coordinate of the input box.
- Top: Optional. The y-coordinate of the input box.
- HelpFile: Optional. The path to a Help file.
- HelpContextID: Optional. The context ID for the Help topic.
- Type: Optional. The type of value to be returned (e.g., text, number, range).
Parameters Explanation
Let’s delve deeper into the Type parameter, as it controls the kind of data that can be returned:
- 0 – A formula
- 1 – A number
- 2 – Text (a string)
- 4 – A boolean (True or False)
- 8 – A cell reference (range)
- 16 – An error value
- 64 – An array of values
Examples of Application.InputBox Usage
Example 1: Getting a Text Input
In this example, we will prompt the user to enter their name and display the input in a message box.
Sub GetUserName()
Dim userName As String
userName = Application.InputBox("Please enter your name:", "Input Box Example", Type:=2)
If userName <> "False" Then
MsgBox "Hello, " & userName & "!"
Else
MsgBox "No input received."
End If
End Sub
Example 2: Getting a Number
Here, we will prompt the user to enter a number and then display it in a message box.
Sub GetNumber()
Dim userNumber As Double
userNumber = Application.InputBox("Please enter a number:", "Input Box Example", Type:=1)
If userNumber <> False Then
MsgBox "You entered the number: " & userNumber
Else
MsgBox "No number entered."
End If
End Sub
Example 3: Selecting a Range
This example prompts the user to select a range of cells and then displays the address of the selected range.
Sub GetRange()
Dim userRange As Range
Set userRange = Application.InputBox("Please select a range:", "Input Box Example", Type:=8)
If Not userRange Is Nothing Then
MsgBox "You selected the range: " & userRange.Address
Else
MsgBox "No range selected."
End If
End Sub
Best Practices for Using Application.InputBox
To maximize the effectiveness of Application.InputBox, consider these best practices:
- Always specify the Type parameter to ensure the correct data type is returned.
- Provide clear and concise Prompt messages to guide the user effectively.
- Utilize error handling to manage cases where the user cancels the input or provides invalid data.
- Encapsulate the input box within a loop to allow the user multiple attempts to provide a valid input.
Conclusion
The Application.InputBox command is a versatile tool in Excel VBA that allows for dynamic user interaction. By mastering its usage, you can create more interactive and user-friendly VBA applications. Practice the examples provided and experiment with different scenarios to fully harness the power of Application.InputBox.
For more advanced topics on Excel VBA, you can check out Microsoft’s official VBA documentation. Additionally, explore our other posts on