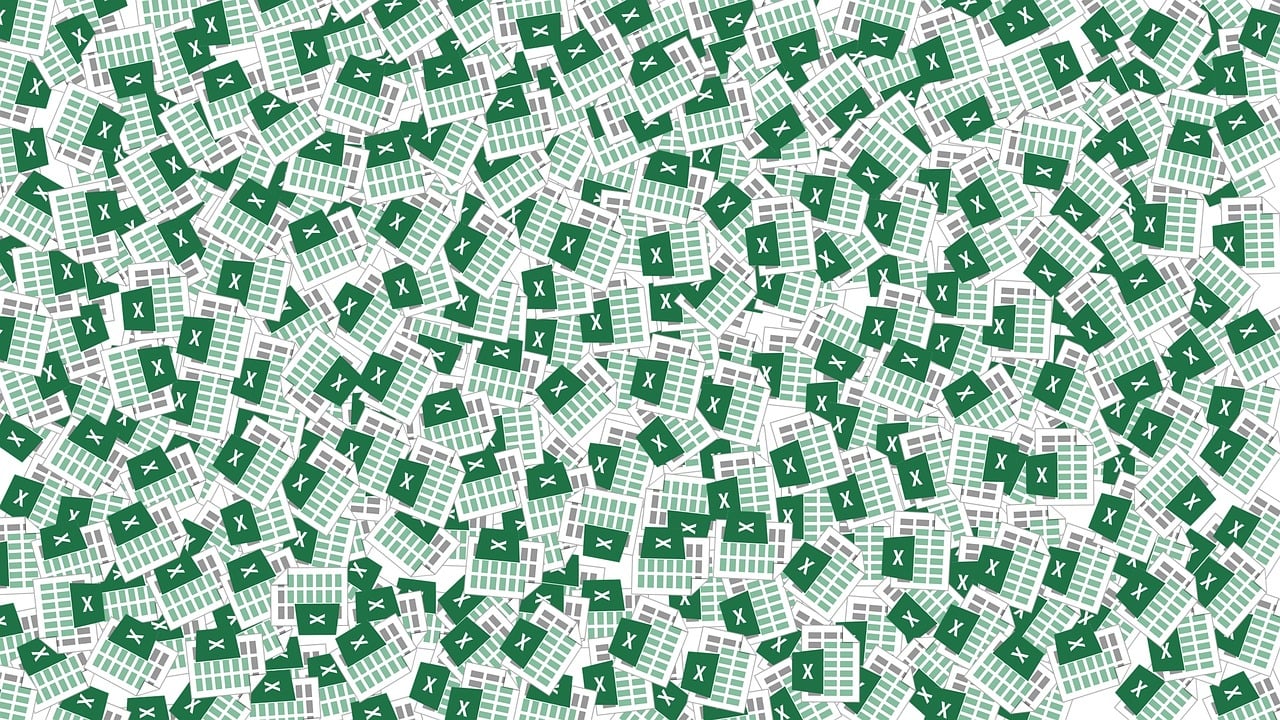“`html
Mastering Application.HLookup in Excel VBA: A Comprehensive Guide
Introduction to Application.HLookup
Microsoft Excel is a powerful tool packed with various functions and features that can streamline data management tasks. One such function is the Application.HLookup in Excel VBA (Visual Basic for Applications). This function is essential for anyone looking to elevate their data manipulation and lookup capabilities within Excel.
What is Application.HLookup?
The Application.HLookup function in Excel VBA is used to search for a value in the top row of a table or array and returns the value in the same column from a specified row. The “H” in HLookup stands for “Horizontal,” indicating that the function performs a horizontal lookup.
Syntax of Application.HLookup
The syntax for the Application.HLookup function is as follows:
Application.HLookup(lookup_value, table_array, row_index_num, range_lookup)
- lookup_value: The value to search for in the top row of the table.
- table_array: The table or array in which to search for the lookup value.
- row_index_num: The row number in the table from which to retrieve the value.
- range_lookup: A logical value that determines whether to find an exact match (FALSE) or an approximate match (TRUE).
Using Application.HLookup: Step-by-Step Guide
Let’s break down how to use the Application.HLookup function in your Excel VBA projects with a detailed example.
Step 1: Opening the VBA Editor
To get started, open the VBA editor by pressing ALT + F11 in Excel. This will open the VBA editor where you can write your code.
Step 2: Writing the HLookup Code
Once you have the VBA editor open, you can write the following code to use the Application.HLookup function:
Sub ExampleHLookup()
Dim lookupValue As String
Dim tableArray As Range
Dim result As Variant
' Define the lookup value
lookupValue = "Product B"
' Define the table array
Set tableArray = Sheets("Sheet1").Range("A1:E5")
' Perform the HLookup
result = Application.HLookup(lookupValue, tableArray, 3, False)
' Display the result
MsgBox "The lookup result is: " & result
End Sub
In this example, the code looks for “Product B” in the top row of the range A1:E5 on “Sheet1” and returns the value from the 3rd row of the table.
Practical Examples of Application.HLookup
Let’s examine a few practical examples to solidify our understanding of the Application.HLookup function.
Example 1: Finding Product Prices
Imagine you have a list of products and their prices in the top row of a table. You can use Application.HLookup to find the price of a specific product.
Sub FindProductPrice()
Dim productName As String
Dim price As Variant
' Define the product name to search for
productName = "Laptop"
' Perform the HLookup to find the price
price = Application.HLookup(productName, Sheets("Products").Range("A1:D2"), 2, False)
' Display the price
MsgBox "The price of " & productName & " is: $" & price
End Sub
Example 2: Retrieving Student Grades
Suppose you have a table with student names in the top row and their grades in the rows below. You can use Application.HLookup to retrieve a student’s grade.
Sub GetStudentGrade()
Dim studentName As String
Dim grade As Variant
' Define the student name to search for
studentName = "John Doe"
' Perform the HLookup to find the grade
grade = Application.HLookup(studentName, Sheets("Grades").Range("A1:F3"), 2, False)
' Display the grade
MsgBox studentName & "'s grade is: " & grade
End Sub
Best Practices for Using Application.HLookup
To make the most out of the Application.HLookup function, consider the following best practices:
- Ensure Data Consistency: Make sure the data in the top row of your table is consistent and free of duplicates to avoid incorrect results.
- Use Exact Matches: While approximate matches can be useful, using
range_lookup = FALSEensures you get precise results. - Handle Errors: Implement error handling to manage cases where the lookup value is not found in the table.
Conclusion
The Application.HLookup function in Excel VBA is a powerful tool for performing horizontal lookups within your datasets. By mastering this function, you can enhance your data manipulation capabilities and create more efficient Excel applications. Remember to follow best practices and thoroughly test your code to ensure accurate results.
For more advanced Excel VBA techniques, check out our Advanced VBA Techniques page. Additionally, you can find a comprehensive list of Excel functions on the