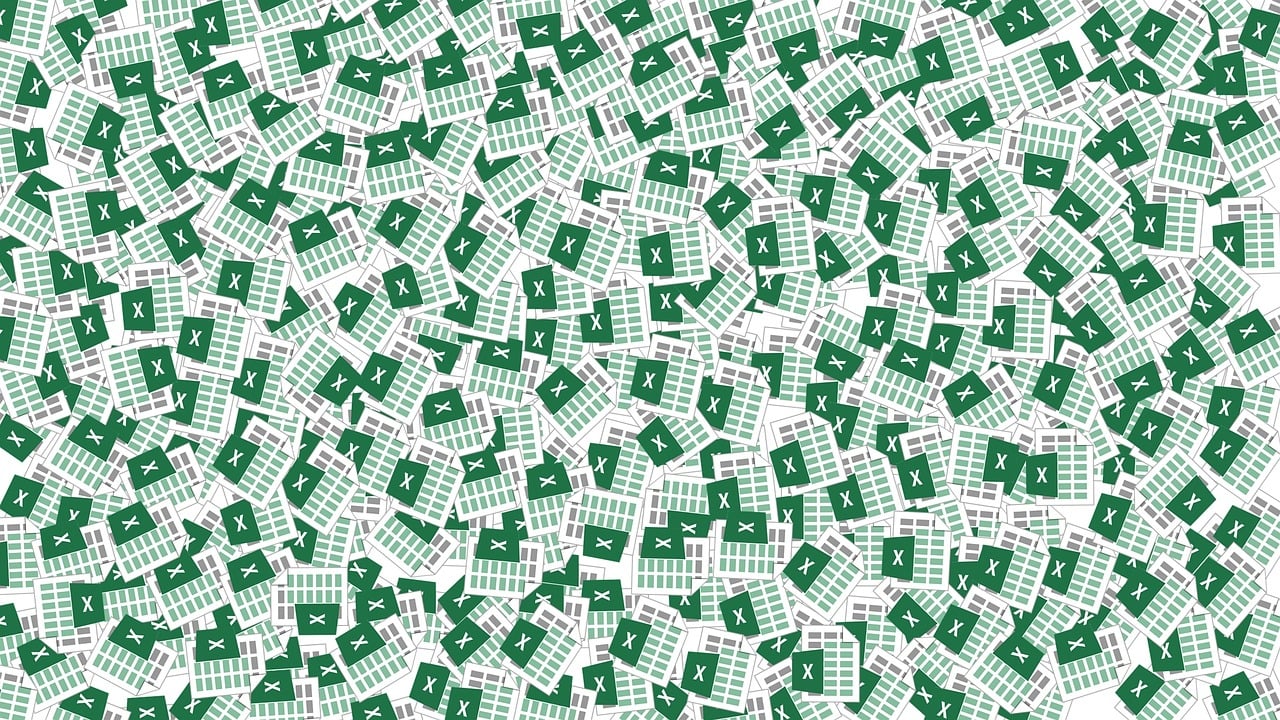“`html
How to Use Application.GetOpenFilename in Excel VBA
Excel VBA offers numerous commands and functions to enhance your data management tasks. One such powerful command is Application.GetOpenFilename. In this blog post, we will dive deep into understanding this command, its syntax, and practical usage with examples. Whether you are a beginner or looking to refine your VBA skills, this guide will be immensely beneficial.
What is Application.GetOpenFilename?
The Application.GetOpenFilename method in Excel VBA is used to display the standard Open dialog box and gets a file name from the user without actually opening any files. This is particularly useful when you want the user to select a file, but you want to process or analyze it in a custom way within your VBA code.
Basic Syntax of Application.GetOpenFilename
The basic syntax of the Application.GetOpenFilename method is as follows:
Application.GetOpenFilename([FileFilter], [FilterIndex], [Title], [ButtonText], [MultiSelect])
Here is a brief explanation of each parameter:
- FileFilter: A string specifying file filtering criteria.
- FilterIndex: Specifies the index of the default file filtering criteria.
- Title: A string specifying the title of the dialog box.
- ButtonText: (Mac only) Specifies text to be displayed on the button.
- MultiSelect: Boolean value that specifies whether multiple file selection is allowed.
How to Use Application.GetOpenFilename
Let’s look at some examples to understand how to use the Application.GetOpenFilename method effectively.
Example 1: Basic Usage
In this example, we will create a simple VBA script that allows the user to select a file and displays the selected file path in a message box.
Sub SelectFile()
Dim filePath As String
filePath = Application.GetOpenFilename()
If filePath <> "False" Then
MsgBox "Selected file: " & filePath
Else
MsgBox "No file selected."
End If
End Sub
Example 2: Using File Filters
In this example, we will allow the user to select only Excel files by specifying a file filter.
Sub SelectExcelFile()
Dim filePath As String
filePath = Application.GetOpenFilename("Excel Files (*.xls; *.xlsx), *.xls; *.xlsx")
If filePath <> "False" Then
MsgBox "Selected file: " & filePath
Else
MsgBox "No file selected."
End If
End Sub
Example 3: Allowing Multiple File Selection
Sometimes, you may want the user to select multiple files. This can be achieved by setting the MultiSelect parameter to True.
Sub SelectMultipleFiles()
Dim filePaths As Variant
Dim i As Integer
filePaths = Application.GetOpenFilename(MultiSelect:=True)
If IsArray(filePaths) Then
For i = LBound(filePaths) To UBound(filePaths)
MsgBox "Selected file: " & filePaths(i)
Next i
Else
MsgBox "No files selected."
End If
End Sub
Conclusion
The Application.GetOpenFilename method in Excel VBA is a versatile tool for prompting users to select files. Whether you need to apply file filters, allow multiple file selections, or simply get a file path, this method is highly efficient and simple to implement. By mastering this command, you can significantly enhance the interactivity and functionality of your Excel VBA scripts.
For more advanced VBA tutorials, be sure to check our