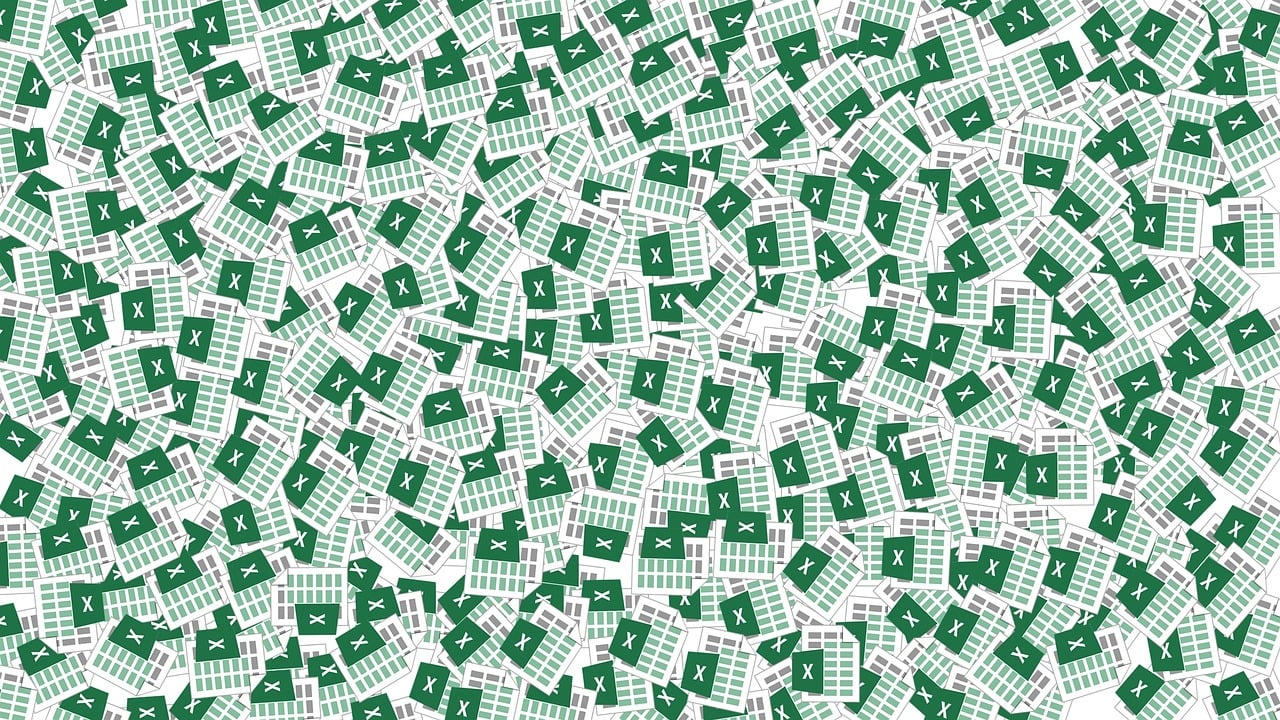“`html
Understanding the Application.DoubleClick Event in Excel VBA
Excel VBA is a powerful tool that allows users to automate repetitive tasks, create custom functions, and improve overall productivity. One of the lesser-known yet highly useful features in Excel VBA is the Application.DoubleClick event. This event is triggered when a user double-clicks a cell on a worksheet, and it can be used to automate a variety of tasks. In this post, we’ll explore the basics of the Application.DoubleClick event, how to use it, and provide some practical examples. By the end of this post, you’ll have a solid understanding of how to leverage this feature to enhance your Excel projects.
What is the Application.DoubleClick Event?
The Application.DoubleClick event is a built-in event in Excel VBA that occurs when a user double-clicks on a worksheet cell. This event is part of the Worksheet object and can be used to execute specific code whenever a double-click action is detected. It can be particularly useful for tasks such as opening a form, running a macro, or even editing a cell in a custom way.
How to Use the Application.DoubleClick Event
To use the Application.DoubleClick event, you’ll need to write a VBA macro within the appropriate Worksheet module. Here’s a step-by-step guide:
- Open Excel and press
ALT + F11to open the VBA editor. - In the Project Explorer, find and select the worksheet where you want to apply the double-click event.
- In the code window, select
Worksheetfrom the left dropdown menu andBeforeDoubleClickfrom the right dropdown menu. - Write your VBA code within the
Worksheet_BeforeDoubleClicksubroutine. - Close the VBA editor and test your code by double-clicking a cell in the specified worksheet.
Example: Using Application.DoubleClick to Open a UserForm
Let’s look at an example where we use the Application.DoubleClick event to open a UserForm. This can be particularly useful if you want to provide a more interactive way for users to input data.
Private Sub Worksheet_BeforeDoubleClick(ByVal Target As Range, Cancel As Boolean)
' Check if the double-clicked cell is in column A
If Target.Column = 1 Then
' Cancel the default double-click action
Cancel = True
' Show the UserForm
MyUserForm.Show
End If
End SubIn the example above, the code checks if the double-clicked cell is in column A. If it is, it cancels the default double-click behavior and displays a UserForm named MyUserForm.
Example: Conditional Formatting with Application.DoubleClick
Another practical use of the Application.DoubleClick event is to apply conditional formatting. For instance, you might want to highlight a cell with a specific color when it’s double-clicked.
Private Sub Worksheet_BeforeDoubleClick(ByVal Target As Range, Cancel As Boolean)
' Cancel the default double-click action
Cancel = True
' Apply conditional formatting by changing the cell's color
Target.Interior.Color = RGB(255, 255, 0) ' Yellow
End SubThis code changes the background color of the double-clicked cell to yellow. The RGB function allows you to specify any color using Red, Green, and Blue values.
Best Practices for Using Application.DoubleClick
When using the Application.DoubleClick event, it’s important to follow some best practices to ensure your code is efficient and user-friendly:
- Test Thoroughly: Always test your code to make sure it behaves as expected under different scenarios.
- Cancel Default Action: Remember to set
Cancel = Trueif you want to prevent the default Excel double-click behavior. - Keep It Simple: Avoid overcomplicating the double-click event with too much code, as it can slow down the worksheet.
Conclusion
The Application.DoubleClick event in Excel VBA is a versatile tool that can enhance interactivity and automation in your Excel projects. Whether you’re opening a UserForm or applying conditional formatting, this event can be adapted to suit a wide range of needs. By understanding its basic usage and exploring practical examples, you can start incorporating this event into your own VBA projects.
For more advanced VBA techniques, you may want to explore our other resources on Microsoft’s Excel support page. Additionally, check out our VBA tutorials for more insights into automating Excel tasks.
“`