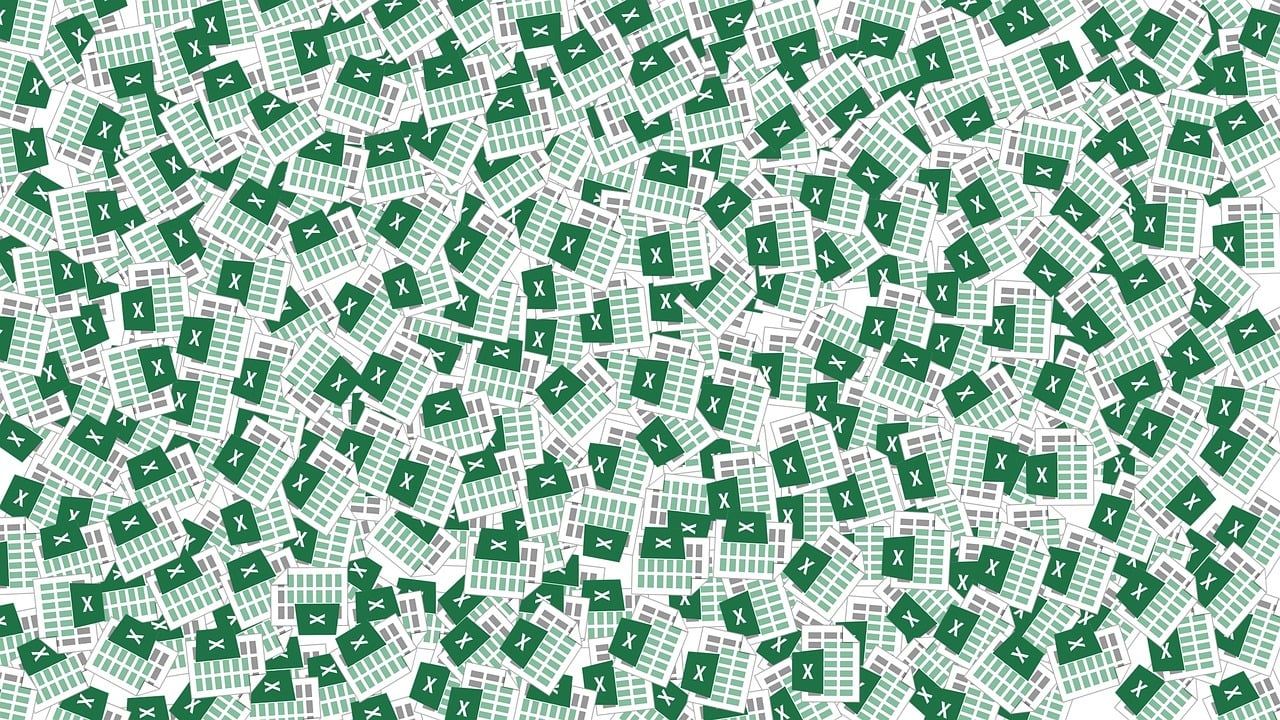“`html
Understanding and Using Application.DisplayAlerts in Excel VBA
Excel VBA (Visual Basic for Applications) is a powerful tool that allows users to automate tasks and operations in Excel. One of the useful commands in VBA is Application.DisplayAlerts. In this blog post, we will delve into the basics, usage, and examples of the Application.DisplayAlerts command.
What is Application.DisplayAlerts?
The Application.DisplayAlerts command in Excel VBA is used to control whether Excel displays alert messages during the execution of a macro. By setting this property to False, you can suppress Excel’s alert messages, allowing your macro to run without interruption. This can be particularly useful when you need to perform operations that would typically trigger alert messages, such as deleting worksheets or overwriting files.
How to Use Application.DisplayAlerts
Using the Application.DisplayAlerts command is straightforward. You simply set it to False at the beginning of your macro to disable alerts and set it back to True at the end to re-enable them. Here is a basic structure of how to use this command:
Sub ExampleMacro()
' Disable alerts
Application.DisplayAlerts = False
' Your VBA code here
' Re-enable alerts
Application.DisplayAlerts = True
End Sub
Examples of Application.DisplayAlerts
To better understand the use of Application.DisplayAlerts, let’s look at some practical examples.
Example 1: Deleting a Worksheet
When you delete a worksheet in Excel, you typically get a confirmation prompt. Using Application.DisplayAlerts, you can bypass this prompt:
Sub DeleteSheet()
' Disable alerts
Application.DisplayAlerts = False
' Delete the sheet named "Sheet1"
On Error Resume Next
Sheets("Sheet1").Delete
On Error GoTo 0
' Re-enable alerts
Application.DisplayAlerts = True
End Sub
Example 2: Overwriting a File
When saving a file with the same name, Excel prompts you to confirm the overwrite. You can suppress this alert with Application.DisplayAlerts:
Sub SaveWorkbook()
' Disable alerts
Application.DisplayAlerts = False
' Save the workbook
ActiveWorkbook.SaveAs Filename:="C:\Path\To\Your\File.xlsx", FileFormat:=xlOpenXMLWorkbook
' Re-enable alerts
Application.DisplayAlerts = True
End Sub
Best Practices
While Application.DisplayAlerts is useful, it should be used with caution. Always ensure you re-enable alerts after your operations to avoid suppressing important messages accidentally. Additionally, consider using error handling to manage unexpected issues during your macro execution.
Conclusion
The Application.DisplayAlerts command is an invaluable tool in Excel VBA for controlling alert messages and ensuring your macros run smoothly without interruptions. By understanding its usage and implementing it correctly, you can enhance the efficiency and reliability of your Excel macros.
For more tips and tricks on Excel VBA, check out our VBA Tips and Tricks page. You can also find additional resources and tutorials on Excel Easy.
“`