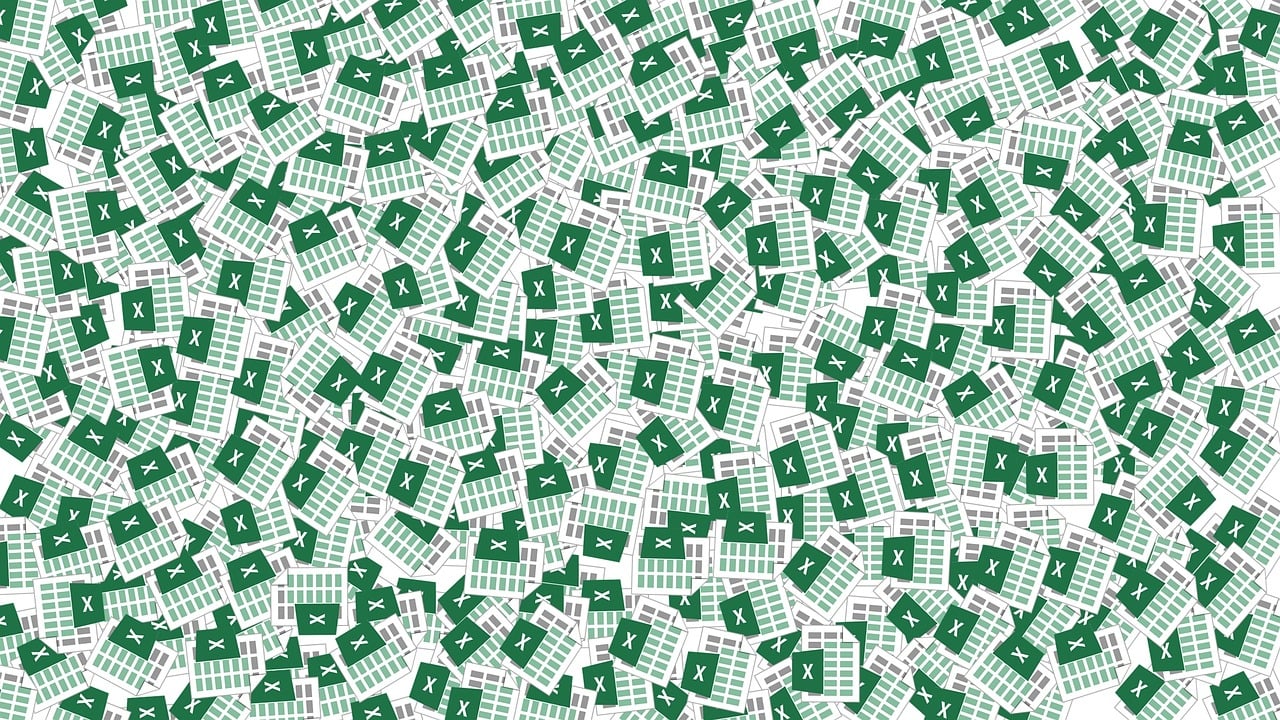“`html
Understanding Excel VBA’s Application.CutCopyMode
Excel VBA is a powerful tool that enables users to automate tasks within Excel, enhancing productivity and reducing manual effort. One of the lesser-known but highly useful properties in VBA is Application.CutCopyMode. In this blog post, we will delve into what this property does, how to use it effectively, and provide practical examples to help you master its application.
What is Application.CutCopyMode?
The Application.CutCopyMode property in Excel VBA is used to clear the clipboard or cancel cut or copy mode. When you cut or copy a cell, Excel enters a mode where the selected cells are marked with a marching ants border. This property can be used to programmatically exit this mode, ensuring that no unnecessary data remains in the clipboard after a macro is executed.
Why Use Application.CutCopyMode?
Using Application.CutCopyMode can be beneficial in several scenarios:
- Efficiency: Clears the clipboard after performing copy or cut operations, which can prevent accidental pasting of old data.
- Automation: Ensures that your macro runs smoothly without interruptions from lingering clipboard data.
- Professionalism: Makes your VBA code appear more polished and user-friendly by automatically handling clipboard data.
How to Use Application.CutCopyMode
To use Application.CutCopyMode in your VBA code, you simply set it to False to clear the cut or copy mode. The syntax is straightforward:
' Clear the clipboard after a copy operation
Application.CutCopyMode = False
This line of code is typically placed after any operations that involve cutting or copying data, ensuring that the clipboard is cleared afterward.
Example of Application.CutCopyMode in Action
Let’s look at a simple example where we use Application.CutCopyMode in a VBA macro that copies data from one range to another and then clears the clipboard:
Sub CopyAndClearClipboard()
' Copy the range A1:A10
Range("A1:A10").Copy
' Paste to range B1:B10
Range("B1").PasteSpecial Paste:=xlPasteValues
' Clear the clipboard
Application.CutCopyMode = False
End Sub
In this example, the macro copies the values from range A1:A10 and pastes them into B1:B10. Once the pasting is complete, Application.CutCopyMode is set to False to clear the clipboard, ensuring that the “marching ants” are removed, and the clipboard does not retain the copied data.
Best Practices for Using Application.CutCopyMode
When using Application.CutCopyMode in your VBA projects, consider the following best practices:
- Place Strategically: Always position
Application.CutCopyMode = Falseimmediately after your paste operation to ensure the clipboard is cleared. - Test Thoroughly: Test your macros extensively to ensure that clearing the clipboard does not interfere with other operations.
- Combine with Error Handling: Implement error handling to gracefully exit the cut or copy mode even if an error occurs during your macro execution.
Related Topics and Further Reading
For more advanced uses of Excel VBA and enhancing your macros, you might find the following resources helpful:
- Microsoft Docs: Excel VBA Reference – Explore the full range of Excel VBA functionalities.
- Advanced Tips for Excel VBA Users – Learn more about taking your VBA skills to the next level.
Conclusion
The Application.CutCopyMode property is a simple yet powerful tool in Excel VBA that ensures your macros run smoothly by managing the clipboard effectively. By incorporating this property into your VBA projects, you can enhance the efficiency and reliability of your Excel automation tasks. Remember, a clean clipboard leads to clean code execution!
“`