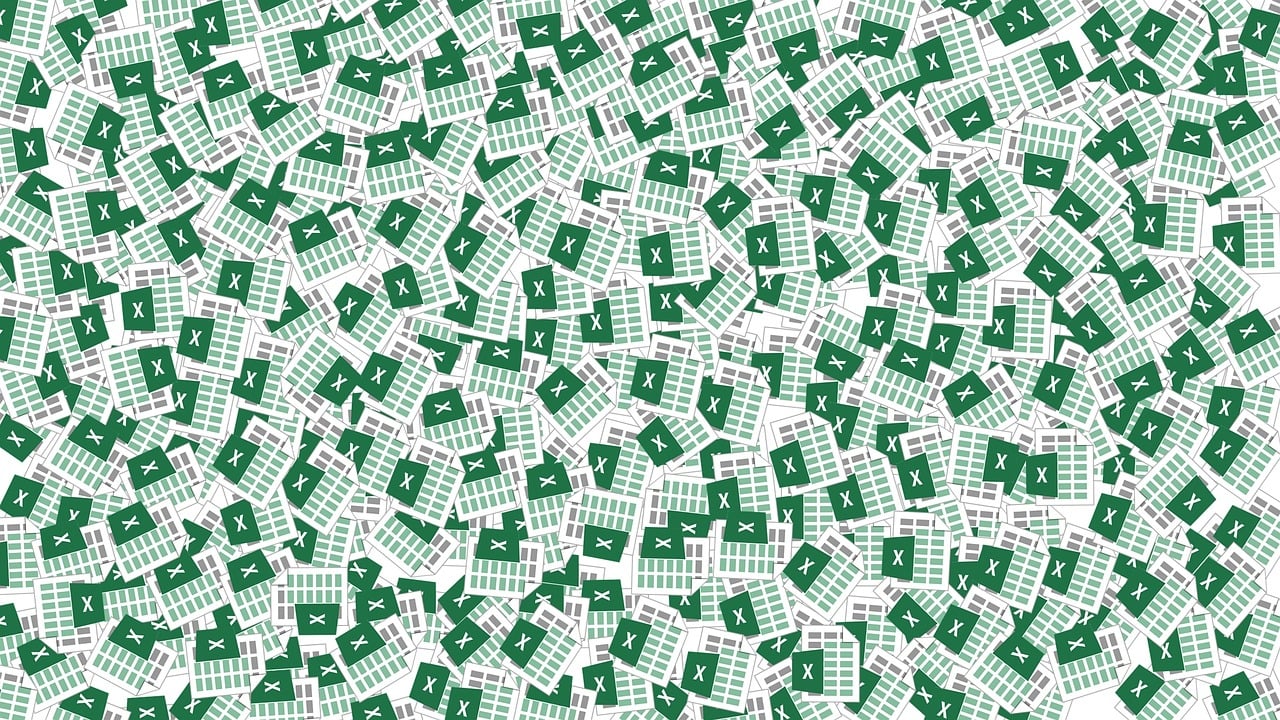“`html
Understanding the Excel VBA ‘Application.Caller’ Command: A Comprehensive Guide
When diving into Excel VBA (Visual Basic for Applications), one of the powerful commands that you might come across is Application.Caller. This command can transform how you interact with Excel, especially when creating dynamic and versatile macros. In this article, we’ll explore the basics of Application.Caller, its use cases, and examples to help you leverage its full potential.
What is Application.Caller?
The Application.Caller property in Excel VBA is a very useful tool that allows you to identify the origin of a macro call. Essentially, it tells you where the macro was triggered from, which can be a worksheet, a chart, or a range of cells. This is particularly beneficial when you have a macro that can be initiated from multiple sources and you need to adapt its behavior depending on the caller.
How Does Application.Caller Work?
When a macro is run via a button or a form control, Application.Caller returns a reference to the control object that triggered the macro. This allows you to tailor your VBA code depending on which button or control was used to execute the macro. If the macro is called from a worksheet function, it returns the cell reference where the function is located.
Using Application.Caller in Your VBA Code
To effectively use Application.Caller, you need to understand how to implement it within your VBA procedures. Below is the syntax for using Application.Caller:
Sub IdentifyCaller()
Dim caller As Variant
caller = Application.Caller
If TypeName(caller) = "Range" Then
MsgBox "Called from cell: " & caller.Address
ElseIf TypeName(caller) = "String" Then
MsgBox "Called from control: " & caller
Else
MsgBox "Called from an unknown source"
End If
End Sub
In the above example, the macro uses Application.Caller to determine the origin of the macro call. If the call originates from a cell, it displays the cell address. If it’s from a control, it shows the control’s name.
Practical Examples of Application.Caller
Example 1: Identifying Button Clicks
Suppose you have several buttons in your worksheet, and you want each button to perform a slightly different action while using the same macro. Application.Caller can help you identify which button was pressed.
Sub ButtonAction()
Dim buttonName As String
buttonName = Application.Caller
Select Case buttonName
Case "Button1"
MsgBox "Button 1 was clicked!"
Case "Button2"
MsgBox "Button 2 was clicked!"
' Add more cases as needed
End Select
End Sub
This code checks the name of the button that triggered the macro and performs actions based on the button’s name.
Example 2: Dynamic Message Box from Cell
Another common scenario is using Application.Caller from a worksheet function to show messages related to the cell that called the macro. This is particularly useful for debugging or providing user feedback.
Function ShowMessage()
Dim callerCell As Range
Set callerCell = Application.Caller
ShowMessage = "This message is from cell " & callerCell.Address
End Function
In this example, the function returns a string indicating the address of the cell that executed the function.
Best Practices for Using Application.Caller
While Application.Caller is a powerful tool in VBA, there are some best practices to ensure its optimal use:
- Avoid hardcoding control names in your macros. Instead, use
Application.Callerto dynamically adapt the behavior of your code. - Always check the type of the caller before using it in your code to prevent runtime errors.
- Use
Application.Callerto create versatile and reusable macros that can be triggered from multiple sources.
Resources and Further Reading
To expand your knowledge of Excel VBA and Application.Caller, consider exploring the following resources:
- Microsoft Excel VBA Documentation – A comprehensive resource for all things related to Excel VBA.
- Our Beginner’s Guide to VBA – A great starting point for those new to VBA programming.
Conclusion
Understanding and utilizing Application.Caller in Excel VBA can significantly enhance the functionality and flexibility of your macros. Whether you’re identifying the source of a macro call or customizing macro behavior based on the caller, this command provides a robust solution. Experiment with the examples provided, and integrate Application.Caller into your own projects to unlock new possibilities in Excel automation.
“`