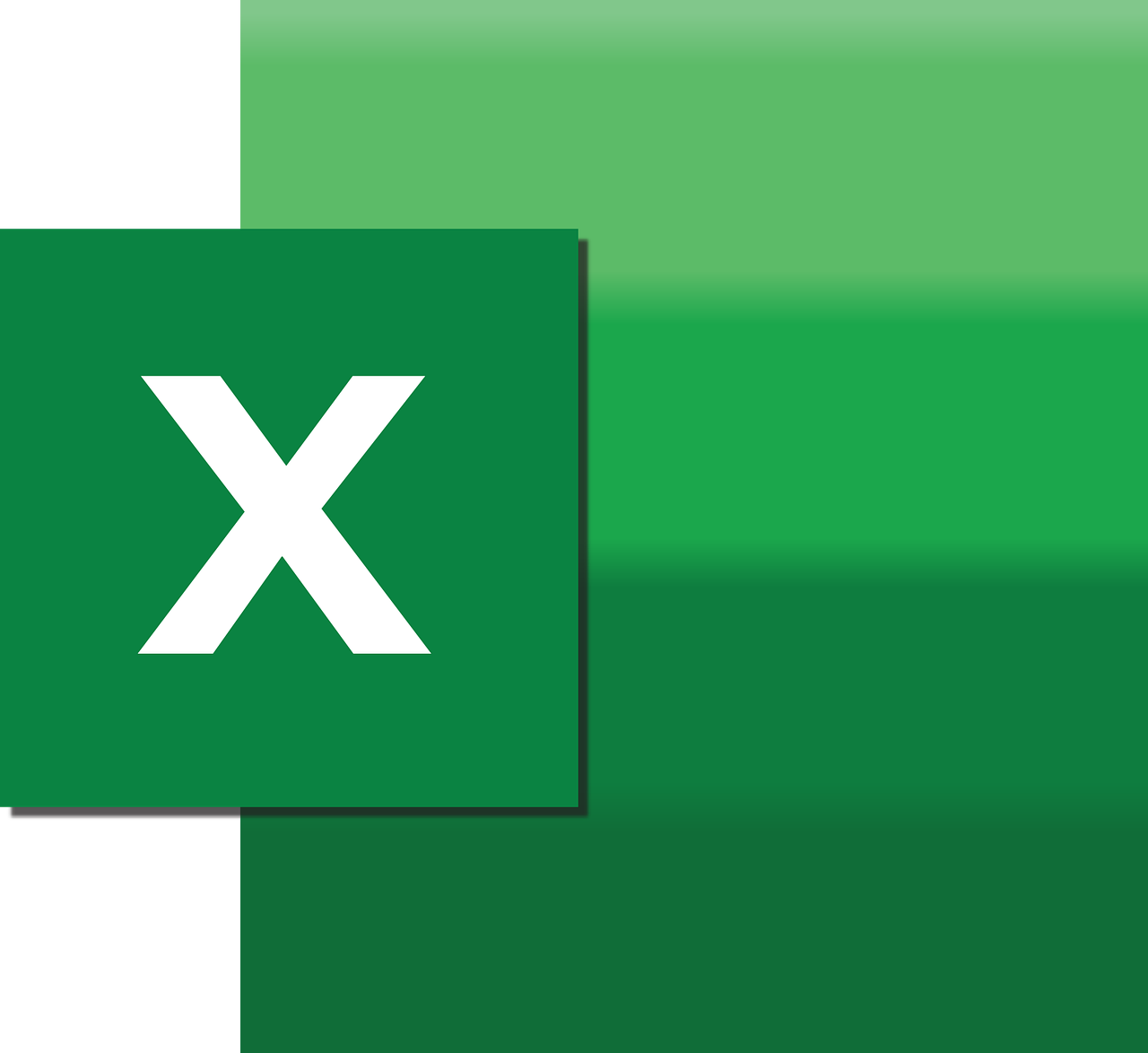“`html
Understanding the Excel VBA Command: AlternateBackColor
Excel VBA (Visual Basic for Applications) is a powerful tool for automating tasks and enhancing the functionality of Excel spreadsheets. One of the useful commands within this toolkit is AlternateBackColor. This blog post will guide you through the basics of AlternateBackColor, its usage, and provide practical examples to help you implement it effectively in your Excel projects.
What is AlternateBackColor in Excel VBA?
AlternateBackColor is a property in Excel VBA used to set different background colors for alternate rows in a range. This feature is particularly useful when you want to improve the readability of your data by visually distinguishing between rows. By alternating the background color, you can make your spreadsheets more aesthetically pleasing and easier to analyze.
How to Use AlternateBackColor in Excel VBA
Using AlternateBackColor in Excel VBA involves a few simple steps. You can set this property through VBA code, which allows you to automate the process and apply it to large datasets efficiently. Below, we will outline the steps to implement this feature:
Step 1: Access the VBA Editor
To begin, open your Excel workbook and navigate to the Developer tab. Click on Visual Basic to launch the VBA editor. If the Developer tab is not visible, you can enable it by going to File > Options > Customize Ribbon and checking the Developer option.
Step 2: Insert a New Module
In the VBA editor, right-click on any of the existing objects for your workbook and select Insert > Module. This creates a new module where you can write your VBA code.
Step 3: Write the VBA Code
Now, it’s time to write the code that uses the AlternateBackColor property. The code snippet below demonstrates how to alternate the background color of rows in a specified range:
Sub AlternateRowColors()
Dim rng As Range
Dim i As Integer
' Define the range you want to format
Set rng = Range("A1:D10") ' Adjust the range as needed
' Loop through each row in the range
For i = 1 To rng.Rows.Count
If i Mod 2 = 0 Then
' Apply color to even rows
rng.Rows(i).Interior.Color = RGB(220, 230, 241) ' Light blue color
Else
' Apply color to odd rows
rng.Rows(i).Interior.Color = RGB(255, 255, 255) ' White color
End If
Next i
End Sub
In this example, the VBA code sets a light blue color for even rows and a white color for odd rows. You can modify the RGB values to use different colors as per your preference.
Practical Examples of Using AlternateBackColor
Example 1: Enhancing a Financial Report
Suppose you’re working on a financial report that includes a list of transactions. By using AlternateBackColor, you can improve the report’s readability. Apply alternating colors to the rows displaying transaction details, making it easier for stakeholders to review the data.
Example 2: Organizing a Data Entry Form
Consider a scenario where you have a data entry form with multiple fields. Applying alternating colors to rows can help users distinguish between different sections, reducing the likelihood of data entry errors.
Best Practices for Using AlternateBackColor
While applying AlternateBackColor can significantly enhance your Excel sheets, it’s essential to follow some best practices to ensure optimal results:
- Choose Subtle Colors: Opt for colors that are easy on the eyes and don’t distract from the main content.
- Test for Accessibility: Ensure that the chosen colors are distinguishable for users with color vision deficiencies.
- Maintain Consistency: Use a consistent color scheme across similar sheets or reports to create a professional appearance.
Conclusion
The AlternateBackColor property in Excel VBA is a straightforward yet powerful tool for enhancing the readability and visual appeal of your spreadsheets. By following the steps outlined in this post, you can easily apply alternating colors to your data and make your Excel projects stand out.
For further reading on Excel VBA and other advanced features, check out our comprehensive VBA tutorial on our website. Additionally, explore external resources like the Microsoft VBA documentation for in-depth guidance on Excel VBA programming.
With these tips and examples, you’re now equipped to leverage AlternateBackColor in your Excel workbooks effectively. Happy coding!
“`