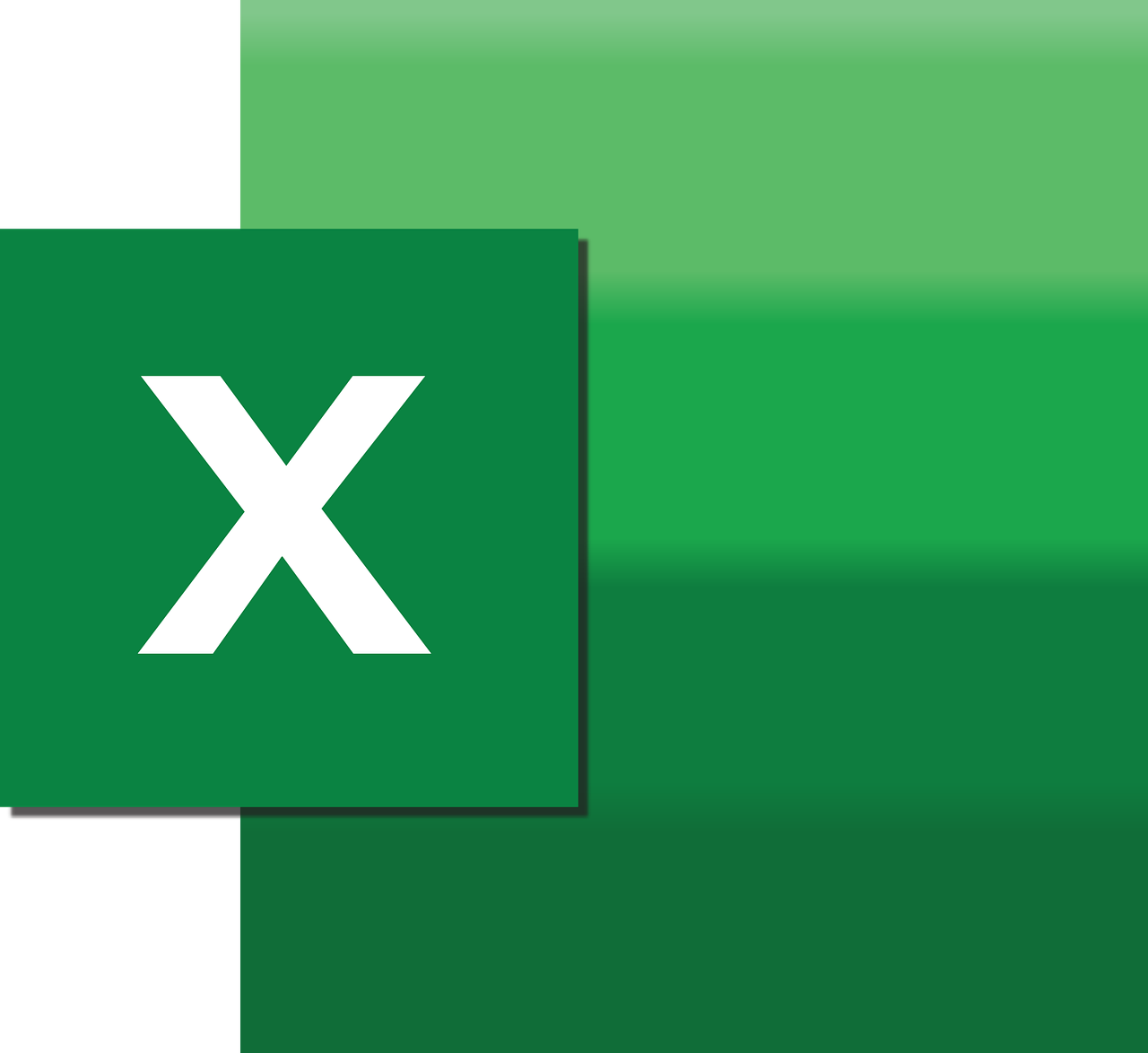“`html
Understanding the ‘AllowUserToInsertRows’ Command in Excel VBA
Microsoft Excel is an incredibly powerful tool, and its functionality can be significantly extended with Visual Basic for Applications (VBA). One such VBA command that often comes in handy is AllowUserToInsertRows. In this blog post, we’ll dive into what this command does, how to use it, and provide some practical examples. By the end of this post, you’ll have a comprehensive understanding of how to leverage AllowUserToInsertRows to optimize your Excel usage.
What is ‘AllowUserToInsertRows’ in Excel VBA?
The AllowUserToInsertRows command in Excel VBA is a property of a worksheet’s protection settings. When set to True, it allows users to insert rows even when the worksheet is protected. This is particularly useful in scenarios where you want to maintain data integrity by protecting your worksheet, yet still allow users the flexibility to add additional data.
With the AllowUserToInsertRows command, you can control accessibility and ensure that your data structure remains intact while providing users with the ability to expand the dataset as necessary.
How to Use ‘AllowUserToInsertRows’
Using AllowUserToInsertRows is straightforward in Excel VBA. The command is part of the Worksheet object, and it is typically used in conjunction with the Protect method. Here’s a step-by-step guide on how to implement it:
Step 1: Open the VBA Editor
To access the VBA editor, open Excel, and press ALT + F11. This will open the editor where you can write and edit your VBA code.
Step 2: Insert a New Module
Once in the editor, you need to insert a new module. Do this by clicking on Insert in the menu and then selecting Module. This is where you will write your VBA script.
Step 3: Write the VBA Code
In the new module, write the following code:
Sub EnableInsertRows()
With Worksheets("Sheet1")
.Protect UserInterfaceOnly:=True
.EnableOutlining = True
.AllowUserToInsertRows = True
End With
End Sub
In this example, we’re enabling row insertion on “Sheet1”. The Protect method is called with the UserInterfaceOnly parameter set to True, which means only the user interface is protected, allowing your VBA code to run without encountering protection errors.
Practical Example of ‘AllowUserToInsertRows’
Let’s consider a practical scenario where you might use AllowUserToInsertRows. Suppose you are managing a project timeline in Excel with a protected worksheet that contains a series of tasks. You want to allow team members to insert new tasks without unprotecting the entire sheet. Here’s how you could implement this:
Sub ProjectTimelineInsertion()
With Worksheets("ProjectTimeline")
.Protect Password:="yourpassword", UserInterfaceOnly:=True
.AllowUserToInsertRows = True
End With
End Sub
In this script, “ProjectTimeline” is the name of the worksheet where tasks are managed. By setting AllowUserToInsertRows to True, users can easily add new tasks without compromising the worksheet’s protection or needing to know the password.
Benefits of Using ‘AllowUserToInsertRows’
There are several advantages to using the AllowUserToInsertRows command:
- Enhanced Security: Keep critical data protected while allowing necessary modifications.
- Improved User Experience: Users can interact with the worksheet without constant interruptions to unprotect and protect again.
- Flexibility: Adaptability in managing dynamic datasets where additional data entries are frequent.
For more information on Excel VBA and to explore other commands, you can visit the official Microsoft Documentation.
Common Mistakes and Troubleshooting
While using AllowUserToInsertRows, users sometimes encounter issues due to misconfigurations. Here are some common mistakes and how to troubleshoot them:
Forgetting to Set ‘UserInterfaceOnly’ to True
One common mistake is not setting UserInterfaceOnly to True when protecting the sheet. Without this, the VBA code itself will encounter protection errors.
Not Specifying the Correct Sheet Name
Ensure that the sheet name specified in the code matches exactly with the sheet name in your workbook. Even a small typo can cause the code to fail.
Protection Password Mismatch
If you use a password to protect your worksheet, make sure it is correctly specified in the VBA script. A mismatch will prevent the protection settings from being applied properly.
Conclusion
The AllowUserToInsertRows command is a powerful tool in Excel VBA that helps maintain the integrity of your data while providing users with the flexibility to modify data as needed. By properly implementing this command, you can enhance both the security and usability of your Excel worksheets.
For further reading and exploration of Excel’s capabilities, consider checking out our other resources on Excel VBA Tips and Tricks.
By mastering commands like AllowUserToInsertRows, you can become more efficient and effective in managing your data with Excel.
“`