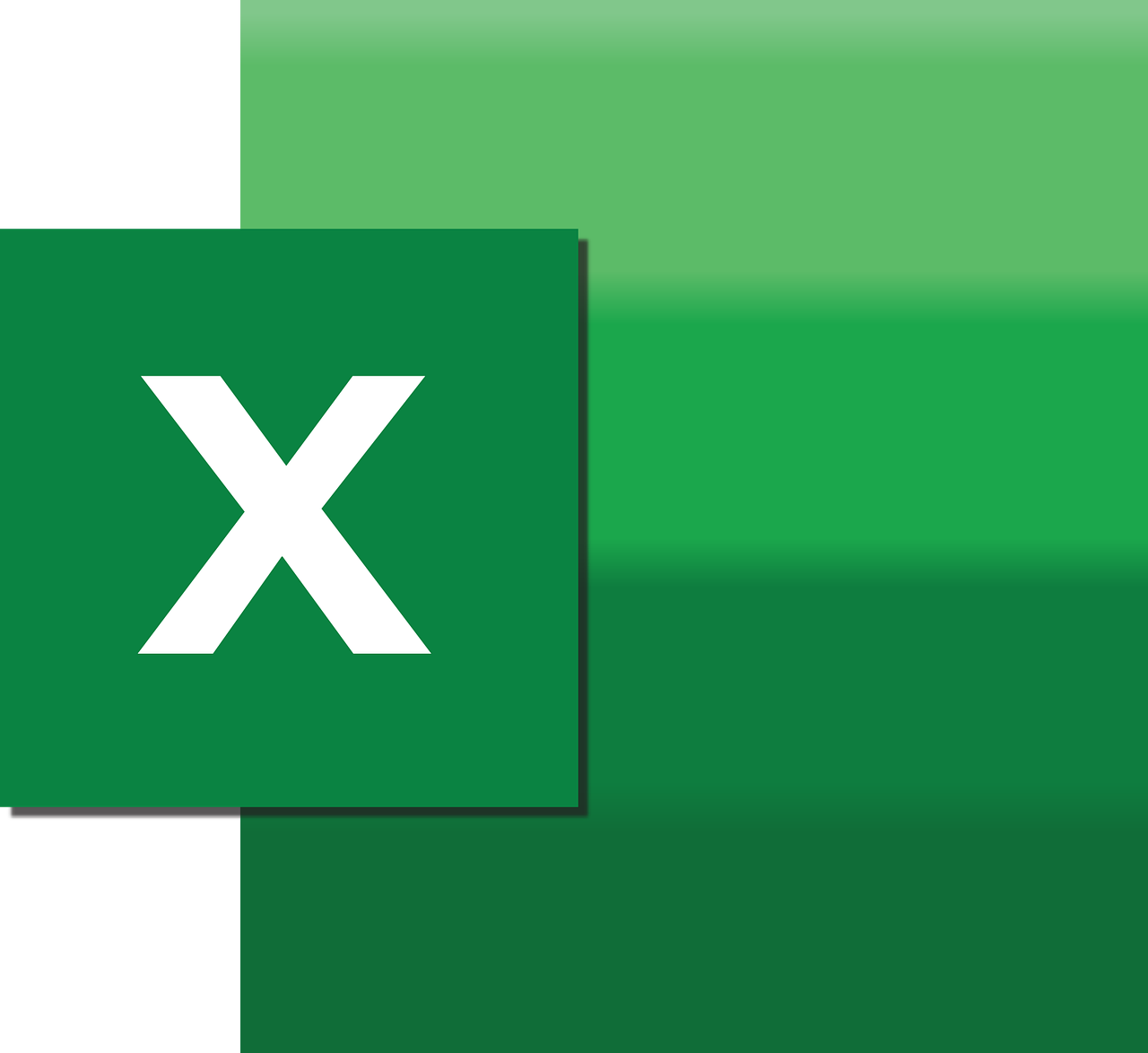“`html
Understanding Excel VBA’s AllowUserToInsertHyperlinks Property
Microsoft Excel is a powerful tool that offers a variety of features to enhance productivity and data management. Among its many capabilities, Excel VBA (Visual Basic for Applications) allows users to automate tasks and customize their Excel experience. One such feature is the AllowUserToInsertHyperlinks property, which controls the ability of users to insert hyperlinks within a worksheet. In this blog post, we will explore this property in detail, including its basic explanation, usage, and practical examples.
What is AllowUserToInsertHyperlinks?
The AllowUserToInsertHyperlinks property is a part of Excel VBA that belongs to the Worksheet object. This property is a Boolean, meaning it can be set to either True or False. When set to True, it allows users to insert hyperlinks in a worksheet. Conversely, when set to False, it restricts users from inserting hyperlinks, thereby enhancing security and control over the data. This feature is particularly useful in environments where unauthorized hyperlink insertion could lead to data breaches or mismanagement.
Why Use AllowUserToInsertHyperlinks?
There are several reasons to utilize the AllowUserToInsertHyperlinks property in Excel VBA:
- Data Integrity: By controlling hyperlink insertion, you can maintain the integrity of your data and prevent unauthorized changes.
- Security: Preventing unauthorized hyperlinks can protect against potential security threats such as phishing links.
- Customization: Tailor your worksheet settings to specific user needs or organizational policies.
How to Use AllowUserToInsertHyperlinks in Excel VBA
To use the AllowUserToInsertHyperlinks property, you need to access the VBA editor in Excel. Here’s a step-by-step guide on how to apply this property within your VBA project:
Step 1: Open VBA Editor
First, you need to open the VBA editor. You can do this by pressing Alt + F11 in Excel. This will open the VBA editor where you can write and edit your code.
Step 2: Access the Desired Worksheet
In the VBA editor, locate the workbook and worksheet where you want to apply the AllowUserToInsertHyperlinks property. You can access these from the Project Explorer window.
Step 3: Write the VBA Code
Now, you can write the VBA code to set the AllowUserToInsertHyperlinks property. Here’s a simple example:
Sub SetHyperlinkPermission()
' Access the first worksheet in the workbook
Dim ws As Worksheet
Set ws = ThisWorkbook.Sheets(1)
' Allow users to insert hyperlinks
ws.EnableAutoFilter = True
ws.Protect UserInterfaceOnly:=True
ws.AllowUserToInsertHyperlinks = True
End Sub
In this example, we access the first worksheet in the workbook and set the AllowUserToInsertHyperlinks property to True, allowing users to insert hyperlinks.
Step 4: Run the VBA Code
After writing your VBA code, you can run it by pressing F5 or by selecting Run from the menu. This will apply the changes to the specified worksheet.
Practical Example: Restricting Hyperlink Insertion
Let’s consider a scenario where you want to restrict users from inserting hyperlinks in a critical worksheet. Here’s how you can achieve this using VBA:
Sub RestrictHyperlinkInsertion()
' Access the target worksheet
Dim ws As Worksheet
Set ws = ThisWorkbook.Sheets("CriticalData")
' Restrict users from inserting hyperlinks
ws.AllowUserToInsertHyperlinks = False
End Sub
In this example, we access a worksheet named “CriticalData” and set the AllowUserToInsertHyperlinks property to False. This prevents users from inserting hyperlinks, ensuring the data remains unaltered.
Best Practices for Using AllowUserToInsertHyperlinks
- Security First: Always prioritize security when allowing or restricting hyperlink insertion. Consider the potential risks before enabling this feature.
- Test Your Code: Before deploying your VBA code, ensure it works as expected by testing it in a controlled environment.
- Documentation: Document your VBA code to make it easier for others (or yourself) to understand and maintain in the future.
Further Learning and Resources
If you’re interested in learning more about Excel VBA and its capabilities, consider exploring the official Microsoft documentation. Additionally, platforms like Stack Overflow can provide community support and insights from experienced VBA developers.
Conclusion
The AllowUserToInsertHyperlinks property in Excel VBA is a powerful tool that provides control over hyperlink insertion within worksheets. By understanding and utilizing this property, you can enhance the security and integrity of your Excel workbooks. Whether you are allowing or restricting hyperlink insertion, Excel VBA offers the flexibility to tailor your worksheets to meet specific needs. Explore more of Excel VBA’s capabilities to unlock the full potential of your data management tasks.
“`