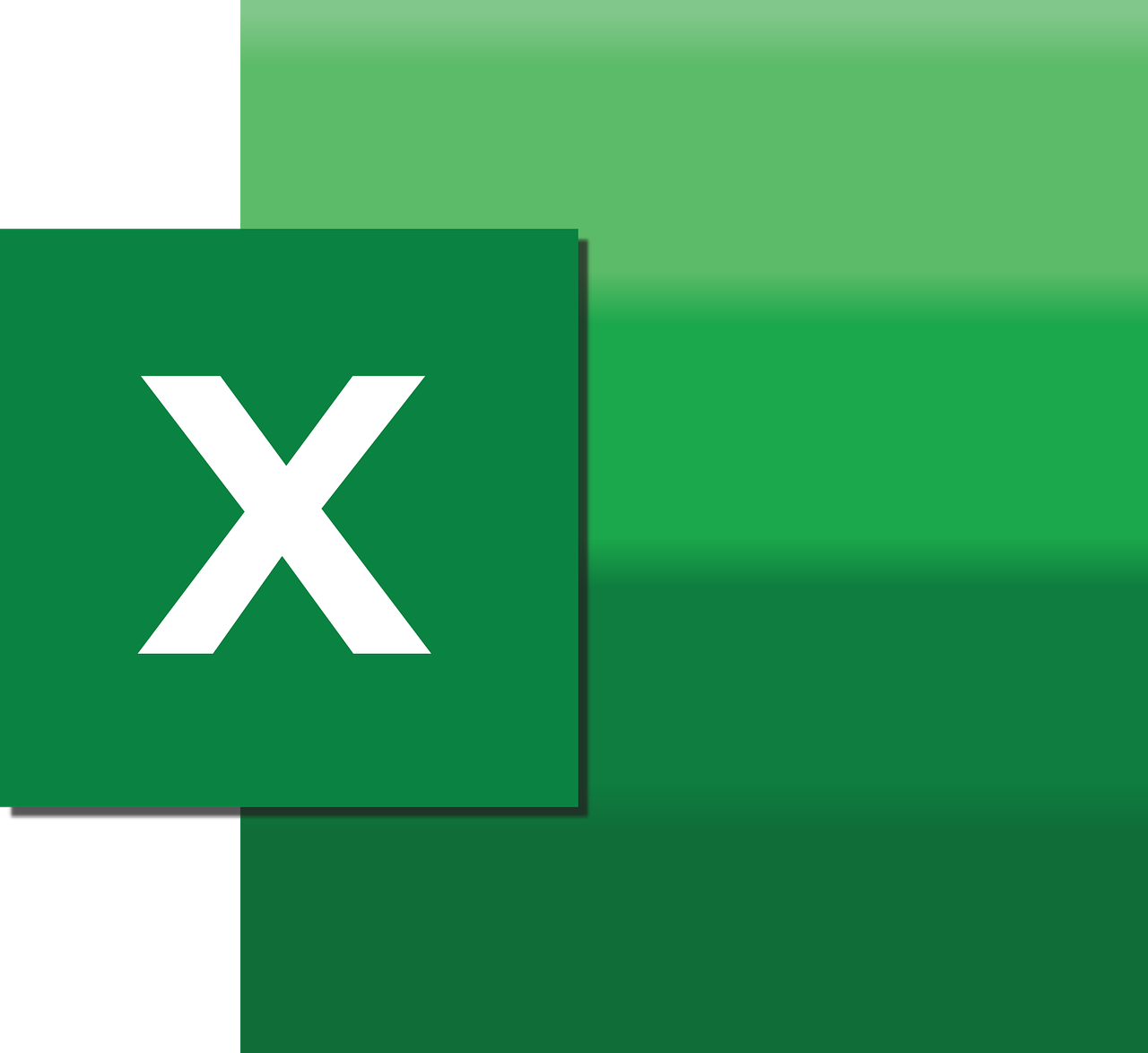“`html
Understanding the AllowUserToInsertColumns Command in Excel VBA
Excel VBA (Visual Basic for Applications) is a powerful tool that allows users to automate tasks and customize their Excel experience extensively. Among the plethora of commands available in VBA, AllowUserToInsertColumns is a significant one for managing user permissions in shared workbooks. In this blog post, we’ll delve into the basics of this command, its usage, and provide practical examples to help you understand its application.
What is AllowUserToInsertColumns?
The AllowUserToInsertColumns command in Excel VBA is used to control whether users can insert columns in a protected worksheet. By default, when you protect a worksheet in Excel, many functionalities such as inserting columns and rows are disabled. This command allows you to selectively enable the insertion of columns while keeping other protections in place.
Key Features
- Control: Offers granular control over user permissions in a protected sheet.
- Customization: Allows for customization of user interactions with the worksheet.
- Automation: Can be incorporated into larger automation scripts to manage multiple sheets efficiently.
How to Use AllowUserToInsertColumns
Using the AllowUserToInsertColumns command is relatively straightforward. It involves accessing the worksheet’s protection settings through VBA and modifying them to allow column insertion. Below is a step-by-step guide on how to implement this command in your Excel VBA projects.
Step-by-Step Guide
- Open the VBA Editor: Press
Alt + F11to open the VBA editor in Excel. - Access the Worksheet Module: In the Project Explorer, find the worksheet you want to modify and double-click to open its module.
- Insert the VBA Code: Use the following VBA code to allow users to insert columns.
Sub EnableInsertColumns()
With Worksheets("Sheet1")
.Protect Password:="yourpassword", UserInterfaceOnly:=True
.EnableInsertingColumns = True
End With
End Sub
This script protects the worksheet named “Sheet1” with a password and enables users to insert columns. Remember to replace yourpassword with your actual password.
Practical Example
Let’s consider a scenario where you have a shared workbook used by a team for entering sales data. You want team members to have the flexibility to add more columns for additional data but keep the rest of the worksheet protected to prevent accidental modifications.
Sub AllowTeamToInsertColumns()
Dim ws As Worksheet
Set ws = ThisWorkbook.Sheets("SalesData")
ws.Protect Password:="teamsecure", UserInterfaceOnly:=True
ws.EnableInsertingColumns = True
End Sub
In this example, the code protects the “SalesData” sheet with the password “teamsecure” while allowing users to insert columns. This setup ensures that the team can adapt the worksheet to their needs without compromising its integrity.
Benefits of Using AllowUserToInsertColumns
There are several advantages to using AllowUserToInsertColumns in your VBA projects:
- Enhanced Flexibility: Users can modify the worksheet layout as needed without removing protections completely.
- Improved Security: Keeps sensitive data and formulas protected while allowing necessary adjustments.
- Efficient Collaboration: Facilitates teamwork by providing a flexible yet secure working environment.
Potential Issues and Solutions
While using AllowUserToInsertColumns, you may encounter some challenges. Here are a few common issues and their solutions:
- Forgotten Password: If you forget the password, you may need to use a password recovery tool or contact the workbook administrator.
- Compatibility: Ensure that all users have compatible versions of Excel that support VBA macros.
Further Resources
For more in-depth knowledge about Excel VBA and sheet protection, consider exploring the following resources:
- Visit the official Microsoft Excel Support page for comprehensive guides and troubleshooting tips.
- Check out our previous post on how to protect sheets in VBA for additional insights.
Conclusion
The AllowUserToInsertColumns command in Excel VBA is a valuable tool for anyone looking to customize user permissions in their worksheets. By understanding its functionality and learning how to implement it effectively, you can enhance both the security and usability of your Excel projects. Whether you’re managing a team workbook or personal data, this command helps strike the perfect balance between protection and flexibility.
We hope this guide has provided you with the necessary information to start using AllowUserToInsertColumns in your Excel VBA projects. If you have any further questions or need additional assistance, feel free to reach out or leave a comment below.
“`